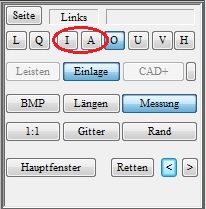Comment faire pour qu'une pointe soit posée de manière régulière sur une baguette ?
Description de l'erreur
Lorsqu'une pointe est placée sur une moulure, il reste toujours une transition. Cela signifie que l'on voit une transition nette entre l'ancienne baguette et la nouvelle pointe, sous la forme d'un pli, d'une bosse ou d'un renflement.
Causes des erreurs
Modeler une nouvelle dentelle demande un peu d'expérience, car il faut éviter certaines erreurs.
- La pointe a été retirée trop loin après la mise en place.
- Les surfaces de coupe n'ont pas été placées correctement.
Dépannage
- Démarrez le GP Manager et sélectionnez un client
- Sélectionnez le module OptiCAD
- Créer une nouvelle fiche technique
- Cliquez sur " en maintenant la touche CTRL enfoncée.Mesure„
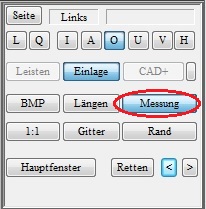
- Choisir un scan de plâtre
- Sélectionnez 3D

- Sélectionnez "<< Pointes de bibliothèque" et choisissez une pointe

- Dans la fenêtre principale, sélectionnez "Transparent" pour que vous puissiez voir la mesure à travers la pointe. Les surfaces coniques résultent de bords de coupe mal placés.
- Vous pouvez étirer la pointe en appuyant sur CTRL + bouton gauche de la souris. Passez ainsi d'une vue à l'autre pour vous faire une idée de la forme tridimensionnelle.
- Ne tirez la pointe que jusqu'à ce que la transition ne soit pas visible par une forte bosse, cela n'est bien visible que dans les vues intérieure et extérieure.
- Ensuite, vous pouvez ajuster la longueur de la pointe avec SHIFT + bouton gauche de la souris.
- Avec CTRL + Shift + bouton gauche de la souris, il est possible de faire pivoter la pointe dans les vues.
- Les surfaces coniques lors de l'usinage peuvent être ignorées, ces surfaces proviennent des surfaces de coupe non optimisées.
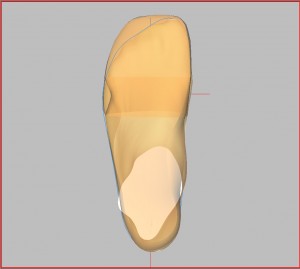
- Passez à la vue de face, désactivez "Transparent„, „Dessiner COUPE" et "Dessiner KANTE". Cette vue vous donne une idée de la nécessité éventuelle de faire pivoter la pointe (CTRL + Shift + bouton gauche de la souris). Dans cette vue, la pointe doit cacher le plâtre.

- Activez ensuite "Dessiner COUPE" et "Dessiner KANTESi vous cliquez à nouveau sur le bouton "Aperçu", vous laissez "Transparent" désactivé.
- L'étape suivante consiste à modéliser les bords de coupe. Pour ce faire, sélectionnez "Surfaces de coupe" de.

- Les lignes bleu clair doivent passer à l'endroit le plus large de la barre, vous pouvez déplacer les lignes en déplaçant les extrémités tout en maintenant le bouton gauche de la souris enfoncé.
- Changez de vue pour obtenir une impression spatiale
- Répartissez les lignes bleu foncé le plus uniformément possible.
- Les lignes vertes indiquent la surface de coupe inférieure.
- Si vous avez correctement placé les surfaces de coupe, les distorsions coniques (point 8) devraient avoir largement disparu (voir illustration ci-dessus).