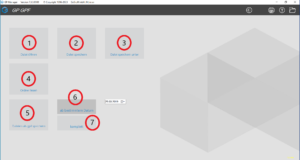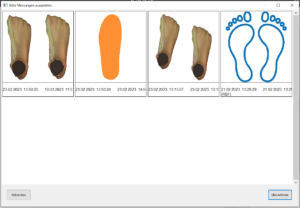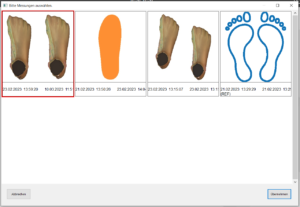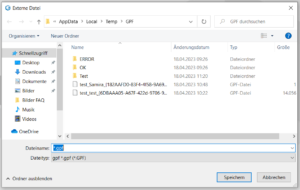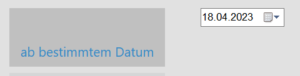Comment importer/exporter ou enregistrer des fichiers GPF ?
Pour importer/exporter ou enregistrer des fichiers au format GPF, il faut cliquer sur le bouton "GPF" du gestionnaire GP après avoir sélectionné un client.
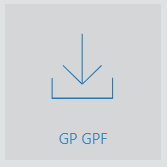
- Ouvrir le fichier
La tuile "Ouvrir un fichier" est sélectionnée lorsque l'on souhaite ajouter un fichier GPF au client sélectionné.
En cliquant sur celui-ci, une fenêtre de navigation s'ouvre dans laquelle le fichier correspondant peut être sélectionné. Pour ce faire, il suffit de cliquer sur le bouton "Ouvrir".
- Enregistrer le fichier
La tuile "Enregistrer le fichier" est sélectionnée si le client sélectionné doit être enregistré avec toutes les mesures dans un fichier GPF.
Pour cela, il suffit de cliquer sur la tuile. Si le fichier a été enregistré, la mention "Fichiers écrits : 1" apparaît en bleu en bas au centre.
- Enregistrer le fichier sous
La tuile "Enregistrer le fichier sous" est sélectionnée si le client sélectionné doit être enregistré dans un autre chemin de fichier ou si seules certaines mesures ou constructions doivent être enregistrées en tant que fichier GPF.
En cliquant sur la tuile, une fenêtre s'ouvre dans laquelle les mesures et les constructions du client sélectionné sont affichées.
En cliquant sur une mesure, celle-ci est sélectionnée et entourée d'un cadre rouge.
Pour en sélectionner plusieurs à la fois, appuyez sur la touche CTRL et sélectionnez d'autres mesures ou constructions en cliquant avec la souris. 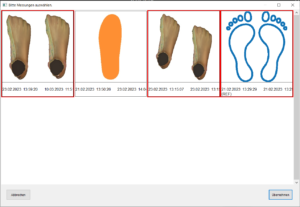
Ceci est à nouveau signalé par la bordure rouge. Confirmez en cliquant sur le bouton "Appliquer".
L'étape suivante consiste à sélectionner l'emplacement de sauvegarde dans la nouvelle fenêtre et à confirmer en cliquant sur le bouton "Enregistrer".
- Lire le dossier
La tuile "Lire le dossier" est sélectionnée lorsqu'un dossier contenant plusieurs clients doit être intégré dans le GP Manager.
En cliquant sur celui-ci, une fenêtre de navigation s'ouvre dans laquelle le dossier correspondant peut être sélectionné. Pour ce faire, il suffit de cliquer sur le bouton "OK".
- Enregistrer les fichiers en tant que gpf
La vignette "Enregistrer les fichiers en tant que gpf" est sélectionnée lorsque l'ensemble des données ou les données à partir d'une certaine date doivent être sauvegardées ou transférées.
On choisit d'abord parmi les petites tuiles entre "à partir d'une certaine date" et "complet". Si la tuile est activée, elle est affichée de manière plus sombre.
- à partir d'une certaine date
La tuile "à partir d'une date donnée" est sélectionnée pour sauvegarder ou transférer des données à partir d'une date donnée jusqu'à aujourd'hui.
Pour ce faire, il suffit de sélectionner la date souhaitée dans le menu déroulant à côté de la tuile, puis de cliquer sur la tuile "Enregistrer les fichiers en tant que gpf". Dans la fenêtre qui s'ouvre, il faut sélectionner l'emplacement de l'enregistrement et confirmer avec le bouton "OK".
Remarque : Si les données d'aujourd'hui doivent être sauvegardées ou transférées, il faut sélectionner un jour avant celui d'aujourd'hui dans le menu déroulant.
Une fois le processus terminé, "Fichiers écrits :... " apparaît en bleu en bas au centre.
- Complet
La tuile "complet" est sélectionnée pour sauvegarder ou transférer l'ensemble des données.
Si celle-ci est activée, il faut cliquer sur la tuile "Enregistrer les fichiers en tant que gpf" et sélectionner dans la fenêtre ouverte l'emplacement de l'enregistrement et confirmer avec le bouton "OK".
Une fois le processus terminé, "Fichiers écrits :... " apparaît en bleu en bas au centre.