Définition de la zone
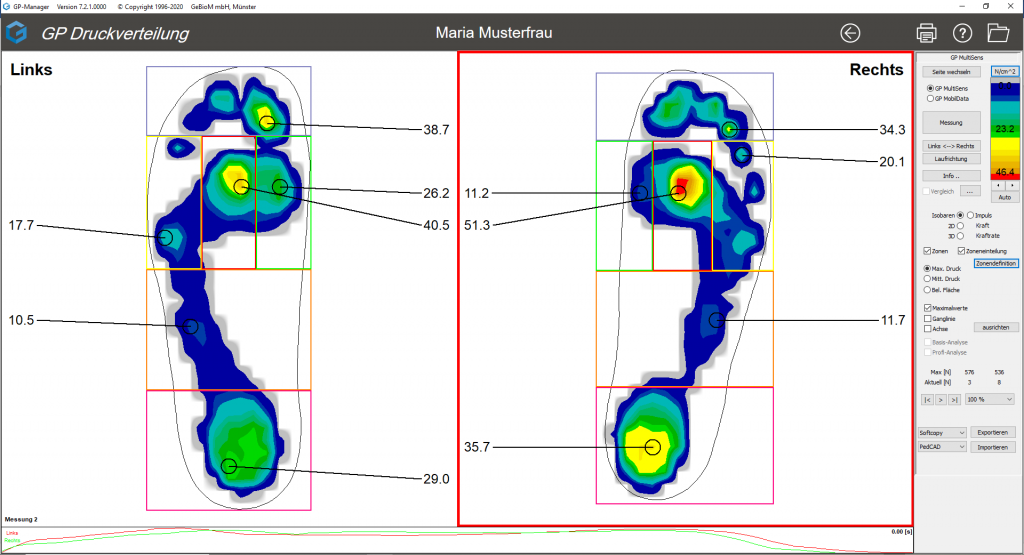
Figure 14 : Vue des différentes zones et de leurs valeurs de pression maximales
Il est possible d'éditer les zones manuellement. Cette fonction n'est possible que si la case "Axe" n'est pas cochée. Toutes les modifications effectuées sur un côté du pied sont automatiquement reportées sur l'autre côté du pied. L'opération s'effectue en maintenant la touche Ctrl enfoncée. Il existe plusieurs possibilités :
- modifier une zone déjà existante
- cliquer dans la zone à modifier en maintenant la touche Ctrl enfoncée et modifier la taille de la zone avec la souris aux points d'angle ou latéraux, ou modifier la position de la zone en maintenant le bouton de la souris enfoncé dans la zone
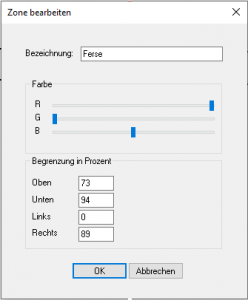
Figure 15 : Modifier une zone
- en maintenant la touche Ctrl enfoncée, faire un double clic dans la zone, ce qui ouvre une nouvelle fenêtre (voir figure 15). Ici, il est possible de modifier la taille et la position de la zone en saisissant son nom, en déplaçant les curseurs et en saisissant les coordonnées, les chiffres indiquant la position de la zone en pourcentage (par ex. : Haut-0, Bas-100, Gauche-0 et Droite-100 entoure le pied entier).
- cliquer dans la zone à modifier en maintenant la touche Ctrl enfoncée et modifier la taille de la zone avec la souris aux points d'angle ou latéraux, ou modifier la position de la zone en maintenant le bouton de la souris enfoncé dans la zone
- définir une nouvelle zone
- Une fenêtre peut être ouverte en maintenant les touches Ctrl et Shift enfoncées. Celle-ci est alors une nouvelle zone et doit être traitée comme sous 1) "Modifier une zone déjà existante".
Si une modification a été effectuée sous 1.) ou 2.), la possibilité "Enregistrer les zones" apparaît (voir figure 16). Il est alors possible d'écraser la disposition modifiée des zones ou de créer une nouvelle zone.
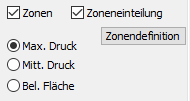
Figure 16 : Enregistrer une zone
En cliquant sur "Définition de zone", il est possible de choisir dans la liste des zones déjà créées (voir figure 17). Le zonage sélectionné est représenté graphiquement et il est possible de supprimer un zonage défini précédemment.
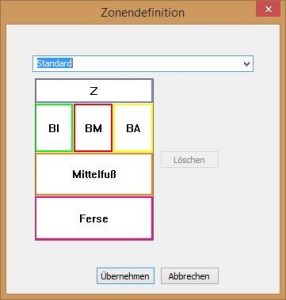
Figure 17 : Définition des zones