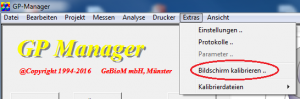CAD+
Il existe différentes possibilités de fraisage sur les deux faces. À l'origine, cette fonction est prévue pour les encastrements de baguettes. Mais elle a également fait ses preuves pour les inserts standardisés.
Avant la construction, il faut tenir compte de certains éléments. Il n'est pas possible de combiner tous les inserts avec chaque face inférieure.
car certains se recouperaient entre eux. Il faut bien sûr aussi se poser la question du sens. Si un collaborateur un peu expérimenté peut finir de poncer la face inférieure en 3 à 5 minutes, est-il vraiment utile de fraiser des inserts individuels dont on ne connaît pas la forme de la face inférieure ?
Les possibilités sont les suivantes :
- Il est possible de créer une face inférieure plate et de fraiser le contour pour faciliter la pose et le traçage d'une semelle intérieure.
- On peut choisir une face inférieure adaptée à un insert et la fraiser.
- Il est possible de créer une surface parallèle ou modifiée à partir d'un insert existant et de l'utiliser comme face inférieure.
Pour 1 :
Il est possible de choisir n'importe quelle semelle intérieure. Une fois la construction de la semelle terminée, il faut aller dans CAD+ et choisir une semelle intérieure plate. Celle-ci peut être adaptée en termes de dimensions ou vous pouvez choisir une taille appropriée. Il ne reste plus qu'à positionner la semelle intérieure et c'est terminé.
Vous pouvez également créer un fond plat à partir de l'insert (en cliquant sur "<< Bibliothèque" et en maintenant la touche Ctrl enfoncée), puis ajuster les dimensions de ce fond.
Pour 2 :
Vous choisissez par exemple l'insert 2001101 dans la taille 40 et, en plus, dans CAD+, la face inférieure correspondante (type6) également dans la taille 40. Ces surfaces sont coordonnées entre elles et s'adaptent donc l'une à l'autre. C'est terminé.
Pour 3 :
Vous choisissez un insert de votre choix et le construisez. Saisissez une épaisseur de matériau de 5 mm en continu. Ensuite, vous allez dans CAD+ et cliquez sur "<< bibliothèque" en maintenant la touche Shift enfoncée. Cela crée une surface parallèle qui est exactement 5 mm plus profonde que la surface originale.
Vous pouvez bien sûr adapter ensuite l'épaisseur du matériau de l'insert, mais vous devez laisser au moins 3 mm d'épaisseur selon la dureté du matériau. C'est terminé.
Dans GpFräse, les travaux sur les deux faces se distinguent par leur couleur. Ils sont un peu plus clairs. Bien entendu, ils peuvent aussi être fraisés normalement en tant qu'insert. Mais si vous souhaitez fraiser les deux faces, vous devez activer la case à cocher pour l'enrobage et saisir l'épaisseur exacte du matériau à fraiser. L'épaisseur minimale est indiquée dans l'aperçu de la commande de fraisage. Sélectionnez les scripts de fraisage correspondants et créez les fichiers de fraisage. Deux fichiers sont créés (insert.ncp et insert_inférieur.ncp) qui peuvent ensuite être fraisés. On commence toujours par la face inférieure. Lors du choix du matériau, veillez à ce que les bords soient droits. Sinon, un positionnement correct ne peut pas être garanti. La face inférieure est placée à droite de la table de fraisage, la face supérieure à gauche comme d'habitude. Les nouvelles fraiseuses, à partir de 2011, doivent également être mesurées correctement pour cette fonction. Les modèles plus anciens doivent être contrôlés avant le premier fraisage.
Description de l'erreur
Vous souhaitez insérer une mesure dans un module CAO. Si vous vous trouvez dans un module CAO, il y a un bouton "Mesure" dans la barre d'outils en haut à gauche.
Dépannage
- Tout en maintenant la touche CTRL enfoncée, cliquez avec le bouton gauche de la souris sur le ".Foires et salons" Button
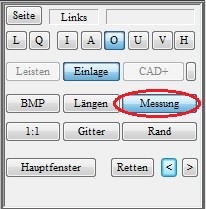
- Une boîte de dialogue s'affiche, dans laquelle vous pouvez choisir une mesure. Veillez à choisir une mesure qui a été prise avec le bon appareil de mesure (2D Scan, 3D Scan, KinectScan).
- Ensuite, il convient d'utiliser la mesure de la CAO.
- Si la mesure souhaitée ne s'affiche pas dans GP Manager version 6, assurez-vous que "Tous les ensembles de données" est sélectionné.
Description de l'erreur
Après la mise à jour du système d'exploitation vers Windows 10, aucune image n'est affichée dans CAD.
Causes des erreurs
Pour fonctionner, Windows 10 a besoin des dernières versions de DirectX et des pilotes de carte graphique.
Dépannage
- Installez la dernière version de DirectX
- Vous pouvez télécharger le programme d'installation de DirectX dans le sous-dossier .\GpTools\Directx trouver le logiciel. Le fichier d'installation s'appelle dxwebsetup.exe (Pour trouver votre installation GP Manager). Pour que l'installation fonctionne, vous avez besoin d'un accès à Internet.
- Exécutez à partir du .\GpTools\Directx les différents paquets Visual Studio Redistributable à nouveau (Vcredist_2008_SP1, Vcredist_2010, Vcredist_2013).
- Mettez à jour le pilote de votre carte graphique
Description de l'erreur
Après avoir cliqué sur 1:1, le modèle ne s'affiche pas à la bonne taille à l'écran.
Causes des erreurs
Le GP Manager n'est pas calibré pour l'écran.
Dépannage
Version 7
- Démarrez le GP Manager.
- Sélectionnez "GP Admin“
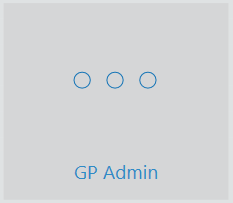
- Sélectionnez "Calibrer l'écran“
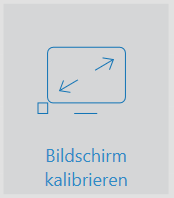
- Faites glisser un coin de la fenêtre de manière à ce qu'elle s'affiche sur l'écran dans un format de 10 x 10 cm.

Remarque :
Si vous utilisez plusieurs modèles de moniteurs, une représentation 1:1 n'est garantie que sur le moniteur sur lequel le calibrage a été effectué. - Cliquez sur "Reprendre l'étalonnage„
Version 6.5