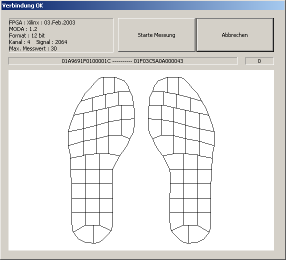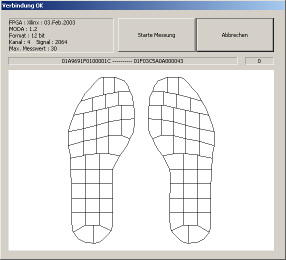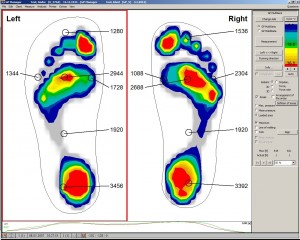The "measurementLa fonction "Mesure" sert à enregistrer les valeurs de mesure du système radio. Après avoir cliqué sur "mesure", l'affichage passe à la fenêtre ci-dessous.
Si des zones de mesure sont connectées à l'émetteur et si l'émetteur est actif, les zones de mesure s'affichent directement.
Toutes les zones de mesure possèdent un codage spécifique. La condition préalable à l'affichage est un fichier de calibration correct. Toutes les zones de mesure sont livrées calibrées par GeBioM mbH. Le fichier de calibration correspondant se trouve dans le sous-dossier \GPSYSTEM\KAL.
Une fonction de lecture a été insérée dans le coin inférieur droit du panneau de commande. Elle assure le fonctionnement automatique de la mesure dynamique. En cliquant sur le bouton " play ", la mesure est enregistrée.>"la mesure démarre automatiquement. Lorsque la mesure est en cours, une ligne verticale parcourt le diagramme force-temps dans la partie inférieure de l'écran. En cliquant à nouveau sur le bouton de lecture, la mesure est interrompue et la ligne verticale reste à l'instant correspondant. Il est également possible de déplacer manuellement la bande avec la souris ou à l'aide des touches fléchées. L'indication per cent à côté de la fonction de lecture ralentit l'enregistrement jusqu'à entre 30% et 100% de la vitesse originale. Lorsque l'exécution automatique est arrêtée, la mesure peut être relancée en une seule image à l'aide des deux touches fléchées situées à côté du bouton de lecture.
Lorsque l'option de comparaison est activée (cliquer sur '...', sélectionner une mesure de comparaison, cocher la case "Comparaison"), les cases "Analyse de base" et "Analyse Pro" sont actives. Celles-ci offrent une comparaison des données de mesure pour les deux mesures affichées. Après avoir cliqué sur l'une de ces options, un tableau apparaît dans la partie inférieure de l'écran, qui contient la comparaison de différentes données de mesure. Lors de l'utilisation de l'"Analyse de base", les pieds sont divisés en avant-pied et arrière-pied. Les paramètres de pression maximale et d'impulsion sont listés l'un à côté de l'autre et la différence en pourcentage des mesures comparées est calculée. Lors de l'utilisation de la "Pro-Analysis", les pieds sont divisés en 6 zones (standard). Les paramètres pression maximale, pression moyenne, zone chargée, impulsion, force et taux de force sont listés l'un à côté de l'autre et la différence en pourcentage des mesures comparées est calculée.
En activant le boîtier de contrôle "ligne de marche"une ligne de marche est ajoutée à l'affichage de la mesure. Le centre de pression est calculé à chaque point dans le temps pendant la mesure. Celui-ci est marqué de manière dynamique comme un point. La ligne de marche relie ces centres de pression de toutes les images individuelles et doit être interprétée comme le centre de gravité du point de contrat.
En activant le boîtier de contrôle "areas" et en sélectionnant un paramètre correspondant "Max. Pression„, „Pression moyenne", ou "Zone chargée" les valeurs respectives des zones sont affichées sur la surface de travail.
Ici, vous devez décider si les valeurs sont affichées pour un point précis dans le temps (chronogramme) ou pour les domaines spécifiques "Max. Pression„, „Pression moyenne" or "Zone chargée„.
Il est maintenant possible d'ajuster manuellement les zones. L'utilisation de cette fonction n'est possible que si l'axe est réglé, ou formulé différemment, si la boîte d'axe n'est pas cochée. Tous les changements effectués sur un côté des pieds sont automatiquement transférés sur l'autre côté. Cette option fonctionne lorsque la touche CTRL est maintenue enfoncée. Il existe plusieurs possibilités :
- Modifier les domaines existants :
- Maintenir la touche CTRL enfoncée, cliquer dans la zone à modifier et utiliser la souris pour modifier la taille de la zone sur les coins ou les côtés, ou bien modifier la position de la zone en maintenant le bouton gauche de la souris enfoncé et en déplaçant la zone en conséquence.
- Maintenez la touche CTRL enfoncée et double-cliquez dans la zone, ce qui ouvre une nouvelle fenêtre (voir capture d'écran-04). Vous pouvez y saisir un nouveau nom, ajuster la couleur à l'aide des curseurs et modifier la taille et la position de la zone en saisissant les coordonnées.
- Définir de nouveaux domaines :
- En maintenant la touche CTRL et la touche SHIFT enfoncées, une nouvelle fenêtre peut être dessinée. Il s'agit alors d'une nouvelle zone qui peut être ajustée comme décrit sous 1.) Modifier les zones existantes.
Si la zone a été modifiée comme décrit sous 1.) et 2.), il est possible de "sauvegarder des zones" (voir capture d'écran-05). La zone modifiée peut être remplacée ou sauvegardée comme nouvelle zone. Dans ce dernier cas, un nouveau nom doit être saisi pour cette zone.
En cliquant sur "Définition des zones", il est possible de sélectionner une liste des zones sauvegardées (voir capture d'écran-06). La disposition des zones sélectionnées est affichée graphiquement et il est possible de supprimer une disposition des zones précédemment définie.
GP MobilData
Les changements dans la définition de la zone sont effectués de la même manière que dans MultiSens. La seule différence est que les axes ne peuvent pas être ajustés. Par conséquent, il n'est ni nécessaire ni possible de dérégler la boîte d'axes. En outre, les fonctions sont identiques.
Quand le "Maximum"Lorsque la case de contrôle est cochée, la valeur maximale mesurée par chaque capteur dans le temps indiqué dans le diagramme force-temps est affichée.
Après avoir activé le champ d'options "Impulsion, force, taux de force"Les schémas de marche sont affichés sous forme de diagrammes force/temps. Toutes les zones définies sont prises en compte. De plus, une progression totale de la force est affichée (ici en gris). Les diagrammes sont tous basés sur une seule étape (à droite et à gauche). Dans ce cas, l'étape la plus proche du temps de contact moyen de toutes les étapes est affichée.
Tous les diagrammes partagent l'affichage du paramètre biomécanique pertinent :
- Impulsions [Ns]
- Force [N]
- Taux de forçage [kN/s]
- Temps [s]