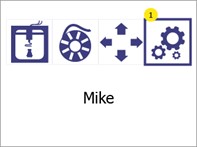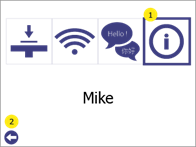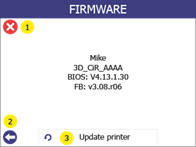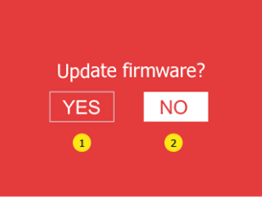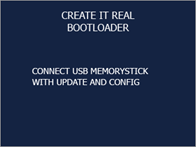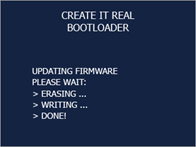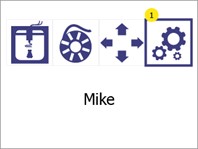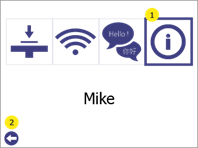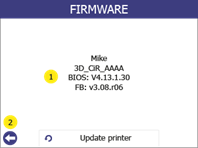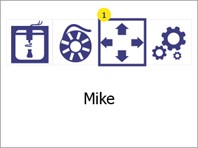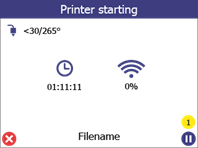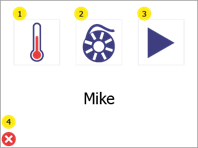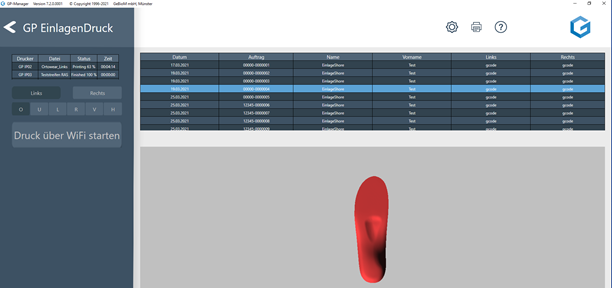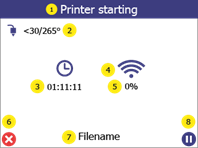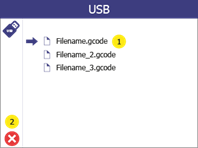Le nettoyage de la tête d'impression est une opération importante qui contribue à la qualité des objets imprimés. Il réduit le risque de colmatage et garantit une extrusion régulière du filament.
Nettoyage de l'extérieur de la buse
Nous recommandons d'utiliser l'extrémité extérieure de la tête d'impression (la buse). tous les jours à l'aide de l'outil de nettoyage fourni dans la boîte d'accessoires.
Laissez d'abord refroidir la tête d'impression. Grattez la buse avec l'outil de nettoyage jusqu'à ce que la pointe soit exempte de résidus de filaments. Veillez à ne pas toucher le capteur inductif (point bleu) qui se trouve derrière la buse en la nettoyant.
Nettoyage de l'intérieur de la buse
Nous recommandons de nettoyer l'intérieur de la buse deux fois par semaine ou à chaque fois qu'une nouvelle bobine de filament est insérée. N'utilisez que des filaments de nettoyage approuvés et la méthode "Cold Pull" décrite ci-dessous.
- Retirez le filament de la buse (en utilisant la procédure de changement de filament).
- Insérez le filament de nettoyage dans la buse.
- Extrudez 3-4 cm de filament. Dans certains cas, le matériau obstrué sortira.
- Réglez la température de manière à ce qu'elle passe du réglage par défaut de 265 °C à 125 °C.
- Extrudez le filament de nettoyage pendant que la température baisse.
- L'extrusion s'arrête à environ 200 °C, car le filament ne peut plus fondre.
- Lorsque la température atteint 130-125 °C, tirez le filament de nettoyage tout droit vers le haut de l'extrémité chaude jusqu'à ce qu'il sorte de la buse.
- Cette forte traction permet d'éliminer les impuretés et la matière de la buse.
- Regardez à travers le trou de la buse, vous devriez pouvoir voir tout le chemin à travers.
Si ce n'est pas le cas, répétez les étapes 2 à 9 jusqu'à ce que le filament de nettoyage puisse être retiré sans impuretés et que vous puissiez voir à travers l'orifice de la buse.
- L'extérieur de la tête d'impression (buse) doit être nettoyé quotidiennement. Utilisez un outil en plastique ou en bois pour éviter d'endommager la pointe de la buse en laiton au niveau du trou de sortie du filament. Grattez le filament jusqu'à ce que la pointe soit exempte de résidus de filament.
- L'intérieur de la tête d'impression doit être nettoyé régulièrement afin de garantir une extrusion régulière du filament. Nettoyez l'intérieur de la buse aussi souvent que le filament est changé. N'utilisez que du filament de nettoyage approuvé et sa procédure.