Le programme recherche d'abord votre imprimante installée. Toutes les imprimantes installées sont affichées dans la liste de gauche. Pour chaque imprimante, le nom de l'imprimante (1), l'état actuel de l'imprimante (2), le temps d'impression restant (3) et le nom du fichier d'impression (4) sont affichés.
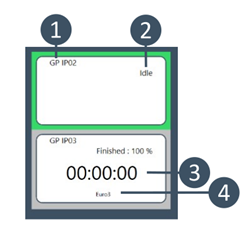 .
.
Dans ce module, votre fichier d'impression (.gcode) est automatiquement créé. Vous voyez dans le tableau votre liste d'inserts construits. En double-cliquant sur une commande, vous pouvez la sélectionner et l'insert sera affiché dans la fenêtre de visualisation. Les vues peuvent être modifiées à l'aide des boutons situés au-dessus de la fenêtre d'affichage. Les informations sur l'insert représenté y sont également affichées. Le logiciel recherche automatiquement les fichiers nouvellement créés. Ces fichiers sont envoyés à Create it Real via un service web et sont slicés en ligne. L'état respectif des dépôts de gauche et de droite vous est indiqué dans le tableau sous Liens et Droite s'affiche (figure 16, encadré rouge). Les statuts suivants sont affichés :
read La mesure a été ajoutée à la liste
ws Fichier Workspace créé
rvwj Le fichier de l'espace de travail a été envoyé
pc Le fichier Point-Cloud a été envoyé
task Le slicing a été lancé
en attente Le slicing a été mis en file d'attente.
24% Progrès du slicing
finished Slicing terminé avec succès
gcode GCODE a été téléchargé
imprimé L'encart a été imprimé
Une fois qu'un fichier d'impression a été créé pour les deux pages (statut pour la gauche et la droite = gcode), vous pouvez envoyer ce .gcode directement à votre imprimante par WiFi via le module et le lancer automatiquement. Pour ce faire, sélectionnez la tâche dans la liste et la page que vous souhaitez imprimer. Ensuite, sélectionnez une imprimante libre (statut IDLE) dans la liste de gauche. L'imprimante sélectionnée est marquée en vert. Ensuite, lancez l'impression en cliquant sur Lancer l'impression.
NOTE : Pour cela, assurez-vous que l'imprimante est prête pour l'impression et, en particulier, qu'il n'y a pas d'insert sur le lit d'impression.
Vous avez toujours la possibilité d'enregistrer le gcode sur une clé USB et d'imprimer ce fichier sur l'imprimante sans wifi.
NOTE : Le fichier d'impression est crypté et ne peut être imprimé que par l'imprimante GP Mike.
Après l'impression d'un dépôt, le statut dans la liste devient "imprimé". Si les deux dépôts ont été imprimés, ils sont alors automatiquement déplacés dans le "dossier terminé". Mais les ordres peuvent également être classés manuellement en cliquant sur le bouton pousser dans les tâches terminées peuvent être déplacés. Les tâches terminées peuvent être affichées en cliquant sur le bouton radio Missions accomplies peuvent être affichés.
NOTE : Toutes les commandes restent d'abord dans le tableau tant qu'elles n'ont pas été imprimées. Vous pouvez aussi commencer par construire plusieurs semelles dans GP InsoleCAD et créer le fichier de construction. Vous pouvez ensuite créer tous les fichiers d'impression ultérieurement en ouvrant le module GP InsertsImpression. Un fichier d'impression est créé pour toutes les nouvelles commandes. Cela peut prendre quelques minutes. Vous pouvez faire défiler la liste. Le module ne doit pas être fermé pendant le slicing.
Sous le chemin suivant, vous trouverez les fichiers d'impression respectifs dans votre dossier de programme : \GPDATA\ IMPRESSION DE LA SEMELLE\CIR\CIR_TERMINÉ.
NOTE : Le nom du fichier d'impression est constitué de l'ordre qui vous est affiché dans le module GP InsertsDruck.

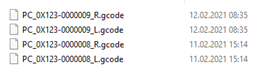
NOTE : Si des problèmes surviennent lors du slicing, veuillez cliquer sur le bouton Protocoles
 dans la barre de commande supérieure. Enregistrez les deux protocoles qui seront ouverts et envoyez-les s'il vous plaît à cubix@gebiom.com
dans la barre de commande supérieure. Enregistrez les deux protocoles qui seront ouverts et envoyez-les s'il vous plaît à cubix@gebiom.com
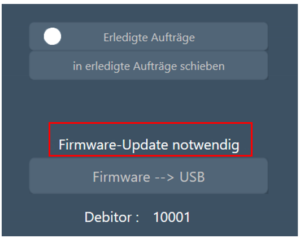
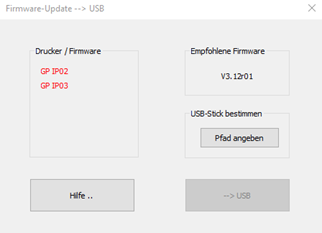
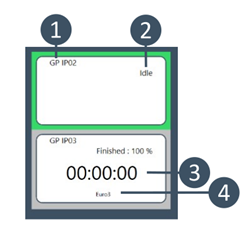 .
.
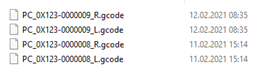
 dans la barre de commande supérieure. Enregistrez les deux protocoles qui seront ouverts et envoyez-les s'il vous plaît à
dans la barre de commande supérieure. Enregistrez les deux protocoles qui seront ouverts et envoyez-les s'il vous plaît à 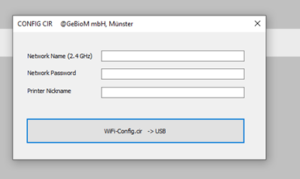




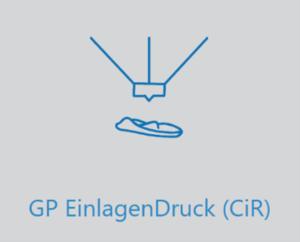
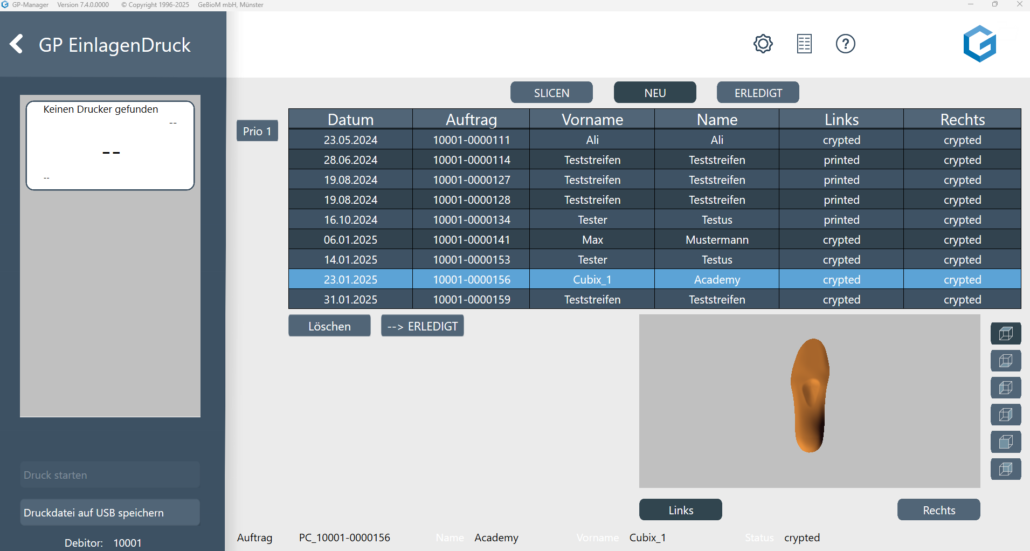
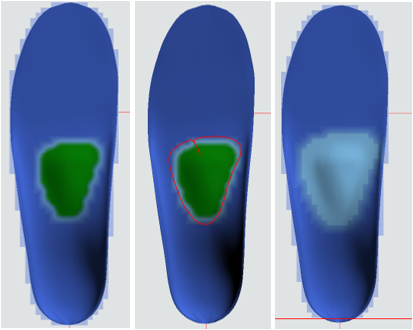
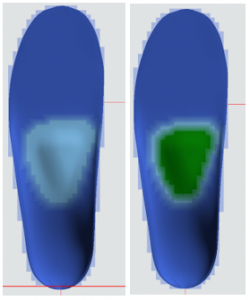
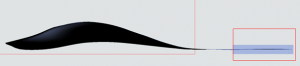
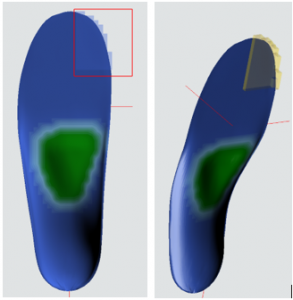
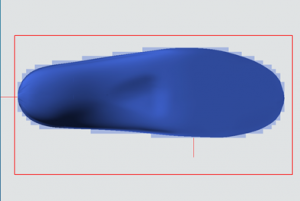
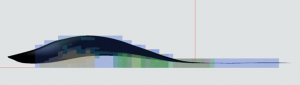

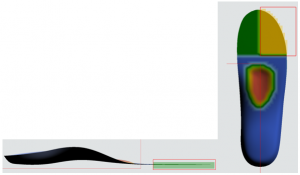

 .
.