- Pour régler le temps d'exposition, le taux de rafraîchissement et la fréquence des pixels, il faut lancer le programme Ueye Cockpit et sélectionner la caméra souhaitée (voir paragraphe 4.d.i).
- Dans le menu ci-dessus, l'icône "Propriétés" est sélectionnée.
 L'onglet "Caméra" est sélectionné. On y trouve les paramètres "Horloge pixel", "Taux de rafraîchissement" et "Temps d'exposition".
L'onglet "Caméra" est sélectionné. On y trouve les paramètres "Horloge pixel", "Taux de rafraîchissement" et "Temps d'exposition".
Réglez l'horloge des pixels aussi haut que possible sans que des messages d'échec ne s'affichent. La fréquence des pixels dépend de la caméra utilisée (nombre de cœurs). Plus la fréquence de pixels est élevée, plus le taux de rafraîchissement est élevé. Activez impérativement la case "Maintenir" dans la section "Fréquence d'images" afin de conserver ce réglage de manière permanente.
Le paramètre Temps d'exposition a une influence sur la netteté de l'image individuelle. La plage optimale est de 4 à 7 ms. Il permet d'influencer la luminosité de l'image tout en conservant la netteté de l'image individuelle.
Ici aussi, veuillez activer le crochet "Maintenir".
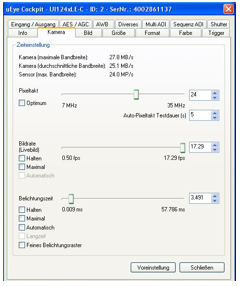
- Enfin, les modifications des paramètres sont sauvegardées dans le fichier correspondant. Pour cela, on choisit l'option de menu : Fichier -> Enregistrer les paramètres -> Dans le fichier et on sélectionne le chemin suivant : ./GPM_V7/GPSystem/INI.
Le fichier pour la première caméra est
Config_Highspeed_UEYE_1.ini (caméra 1)
Les modifications sont ensuite effectives dans le GPManager. Le GP Manager doit être redémarré. Si plusieurs caméras sont utilisées, les points ci-dessus doivent être effectués séparément pour chaque caméra.
- Démarrer le programme "Ueye Cockpit" (icône sur le bureau ou sous Démarrer/Programmes).
- Sélectionner le bouton "Vidéo en direct
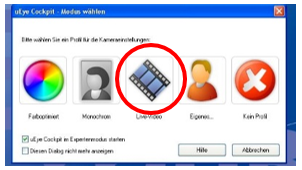
- sélectionner la caméra souhaitée en cliquant sur le bouton vert Play (dans le menu en haut à gauche) (s'il n'y a qu'une seule caméra, il suffit de cliquer sur le bouton Play)
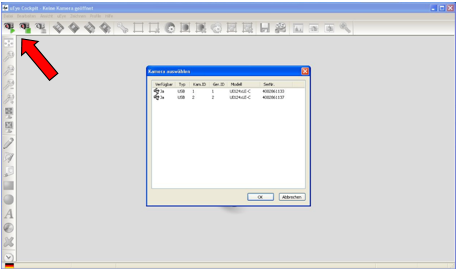
- L'image en direct de la caméra est maintenant affichée. Le contraste de l'image est ensuite réglé.
- Pour régler le contraste, on utilise le bouton "Contraste automatique".
 Après avoir appuyé sur le bouton, le contraste est automatiquement réglé sur l'environnement de la caméra. La balance des blancs est maintenant effectuée.
Après avoir appuyé sur le bouton, le contraste est automatiquement réglé sur l'environnement de la caméra. La balance des blancs est maintenant effectuée. - Pour régler la balance des blancs, on utilise le bouton "Balance des blancs automatique".
 Ce bouton permet de régler automatiquement la balance des blancs avec l'environnement de la caméra.
Ce bouton permet de régler automatiquement la balance des blancs avec l'environnement de la caméra. - Enfin, les modifications des paramètres sont sauvegardées dans le fichier correspondant. Pour cela, on choisit l'option de menu : Fichier -> Enregistrer les paramètres -> Dans le fichier et on sélectionne le chemin suivant : ./GPM_V7/GPSystem/INI.
Le fichier pour la première caméra est
Config_Highspeed_UEYE_1.ini (caméra 1)
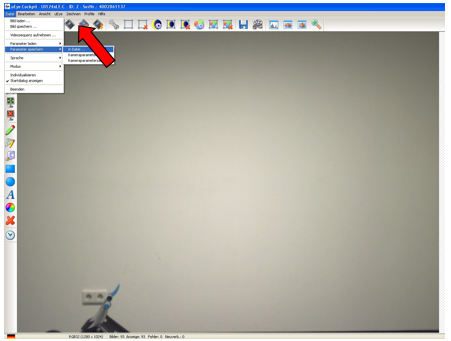
Les modifications sont ensuite effectives dans le GPManager. Le GP Manager doit être redémarré. Si plusieurs caméras sont utilisées, les points ci-dessus doivent être effectués séparément pour chaque caméra.
Lors de l'utilisation de caméras Ueye, le logiciel de caméra "U-Eye Cockpit" fourni permet d'effectuer de nombreux réglages. Le contraste/l'équilibre des blancs et le temps d'exposition/la fréquence sont importants pour la qualité de l'image. Vous trouverez ici comment les régler.
Pour connecter les caméras à l'ordinateur, il faut installer les pilotes sur l'ordinateur.
Pour utiliser les caméras U-Eye, veuillez installer au moins le pilote U-Eye 4.6x.
Un téléchargement du pilote peut être déclenché via notre page de support.
Pour pouvoir commander jusqu'à quatre caméras USB, les conditions matérielles de l'ordinateur sont d'une importance capitale.
Comme les caractéristiques des ordinateurs sont très changeantes, les conditions préalables énumérées ici doivent être considérées comme des recommandations minimales pour l'utilisation du logiciel "GP VideoSupport" avec l'utilisation de caméras USB (état août 2015).
En principe, nous recommandons un ordinateur de bureau comme poste de travail pour l'analyse vidéo.
| CPU / Processeur | Intel Core I7 - 3770K avec 4x 3,5 GHZ |
| Mémoire vive | 8192MB DDR |
| Disques durs | 1000 GO |
| Graphique | 1024 Mo de Geforce GTX 650 |
| USB | USB 3.0 |
| Réseau | 10/100/1000Mbit Lan, compatible DSL |
Pour connecter plusieurs caméras USB à l'ordinateur, des cartes USB séparées sont nécessaires. Un schéma permet d'expliquer la différence entre les cartes USB intégrées et les cartes USB séparées :

Pour utiliser au mieux le logiciel "GP VideoSupport", nous recommandons les caméras U-Eye du fabricant IDS. Celles-ci sont pilotées via USB 3.0.
Le fichier "GP_VIDEO_SUPPORT.ini" se trouve dans le chemin de fichier ./GPM_V7/GPSystem/GPSystem_xxx(selon la désignation de l'emplacement individuel)/INI.
Elle vous permet de personnaliser les désignations affichées. Pour cela, elle a la structure suivante :
[RASTER]
T_1 = grille normale
T_2 = grille large
T_3 = grille étroite
T_4 = Horizontal normal
T_5 = Vertical normal
T_6 = Pas de grille
P2_1 = 5/5
P2_2 = 3/3
P2_3 = 7/7
P2_4 = 0/5
P2_5 = 5/0
P2_6 = 0/0
La section Grilles contient la répartition et la désignation des grilles à afficher.
La désignation est affichée à chaque fois après le terme T_x = ....
Si vous souhaitez le renommer, remplacez le paragraphe après le signe "=" par le nom souhaité.
La répartition des trames est réglée par la section "P2_x". La désignation 5/5 signifie que l'image contient 5 lignes verticales et 5 lignes horizontales.
[TEMPO]
T_1 = Super lent
T_2 = très lent
T_3 = Lent
T_4 = normal
I_1 = 10
I_2 = 25
I_3 = 50
I_4 = 100
La section Tempo détermine la fonction slowmotion. Le terme T_x = ... permet de déterminer le nom affiché du ralenti. I_x = ... indique la vitesse (en pourcentage) à laquelle la vidéo est lue.
[NOM_IMAGE]
T_1 = talonnette
T_2 = Rehausse de l'avant-pied
T_3 = pronation maximale
T_4 = abaissement maximal du talon
T_5 = phase d'appui moyenne
T_6 = empreinte d'orteil
La section Nom_des_images vous donne la possibilité de modifier la désignation des images individuelles. Vous pouvez ici modifier les désignations, poursuivre l'énumération et/ou la compléter.
[nom_vidéo]
T_1 = pieds nus 3 km/h
T_2 = pieds nus 8 km/h
La section Video_Name vous donne la possibilité de créer une présélection de désignations pour vos séquences vidéo. Après l'enregistrement de séquences vidéo, une boîte de dialogue s'ouvre dans laquelle vous n'avez plus qu'à sélectionner la désignation.
Le logiciel "GP VideoSupport II" vous donne la possibilité d'adapter presque tous les éléments de commande à votre procédure. Pour cela, les "fichiers INI" vous aident à personnaliser le logiciel.
Pour cela, le fichier "GP_VIDEO_SUPPORT.ini" est important pour vous.
Si vous analysez plusieurs sports (par ex. course à pied et cyclisme) avec le même logiciel, vous pouvez utiliser différents réglages Ini sur le même poste de travail et travailler ainsi avec les préréglages corrects en fonction du sport.
ATTENTION : La modification de ce fichier peut avoir pour conséquence que le logiciel ne s'exécute plus correctement. Veuillez consulter notre support avant toute modification.
Sauvegardez le réglage initial avant de le modifier.
Renommer les vidéos / images individuelles :
Pour renommer une vidéo ou une image, il suffit de double-cliquer dans la zone située au-dessus de la vidéo/image affichée.
Cliquez dans la zone grise supérieure :

Une fenêtre de dialogue s'ouvre, dans laquelle vous pouvez saisir le nouveau nom.
Faire un zoom :
Pour agrandir une partie d'une vidéo ou d'une image, il suffit d'appuyer sur la touche CTRL de votre clavier.

La zone dans laquelle vous vous trouvez avec la souris est alors agrandie.
Mode plein écran :
Pour agrandir la zone d'affichage à l'ensemble du moniteur, il suffit de double-cliquer sur la vidéo / l'image individuelle souhaitée.
Un nouveau double-clic permet de quitter le mode plein écran.