Fonctions
En cliquant sur le bouton bleu Info (figure 6), la fenêtre d'information s'ouvre en bas à gauche de l'écran (figure 7).
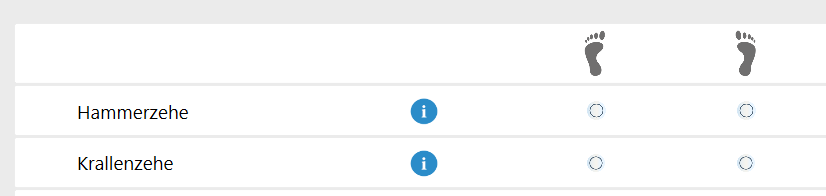
Illustration 6 : Bouton d'information
Vous y trouverez des images, des textes et/ou des GIF qui peuvent vous servir d'aide.
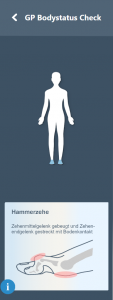
Illustration 7 : Champ d'information
Calcul de l'indice de masse corporelle (IMC) (données client)
Après avoir saisi les données relatives à la taille [cm] et au poids [kg], vous pouvez vous inscrire en cliquant à gauche sur le bouton [Calculer l'IMC] (figure 8), faire calculer l'indice de masse corporelle et, dans la fenêtre d'information, prendre l'évaluation dans le tableau (figure 9).
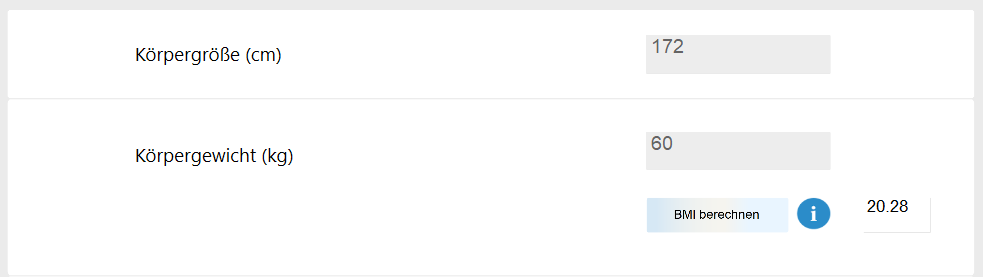
Figure 8 : Calcul de l'IMC
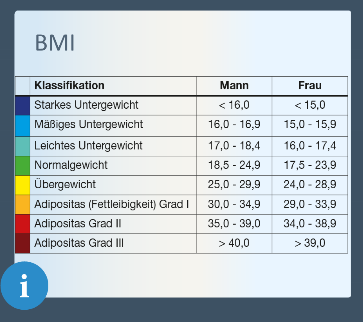
Figure 9 : Tableau de l'IMC dans le champ d'information
Indication de la douleur par curseur
Les données relatives à la douleur sont toujours recueillies séparément pour le côté gauche et le côté droit.
La douleur est indiquée par un curseur (figure 10). Ici, vous pouvez déplacer le curseur avec le bouton gauche de la souris sur le chiffre approprié, qui est également affiché à côté. L'échelle va de 0 à 10. Dans ce cas, zéro signifie aucune douleur et dix la douleur la plus forte imaginable. Vous trouverez la valeur numérique dans la sortie PDF.
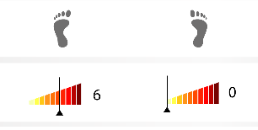
Figure 10 : Curseur pour indiquer la douleur
En outre, la localisation de la douleur peut être indiquée pour le pied et la cuisse (figure 11).
Sélectionnez ici la zone concernée sur l'illustration. Celle-ci est alors marquée en bleu clair et le curseur correspondant s'ouvre dans la fenêtre d'information. Sélectionnez ici la zone de douleur correspondante. Les zones suivantes peuvent être sélectionnées :
Dorsale :
- Orteils (total)
- Oignon du gros orteil
- Oignon du petit orteil
- Tension
Plantaire :
- Orteils (total)
- Têtes métatarsiennes (total)
- Fascia plantaire
- Talon
En sélectionnant une autre zone ou en cliquant sur le bouton Suivant, le programme enregistre votre sélection. Cette indication de la douleur est éditée dans le PDF. Si vous sélectionnez ensuite une nouvelle zone, votre sélection précédente reste enregistrée, mais il n'y a pas de marque sur l'image du pied.
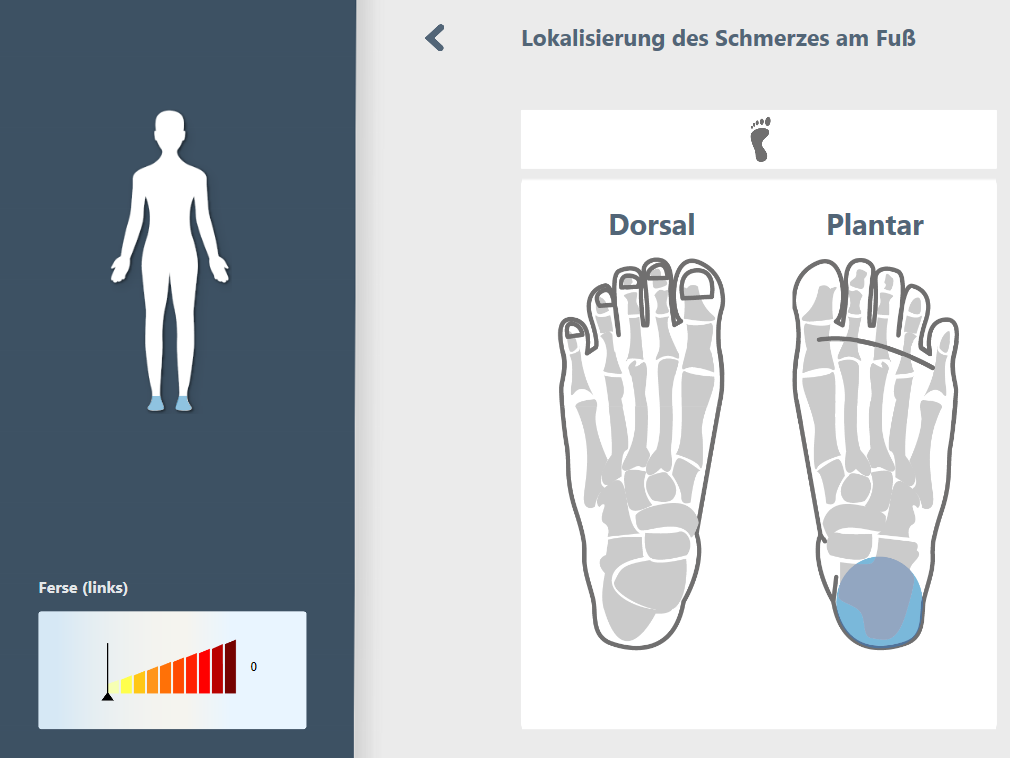
Figure 11 : Indications de la douleur au pied : vous sélectionnez une zone du pied (sur l'image : talon à gauche). La zone est alors marquée en couleur et le régulateur de douleur correspondant s'ouvre dans la fenêtre d'information. Votre sélection est enregistrée et affichée dans le PDF.
Édition PDF
Après avoir passé en revue toutes les questions, le bouton Continuer de la dernière page crée automatiquement un document PDF qui résume votre anamnèse de manière claire.
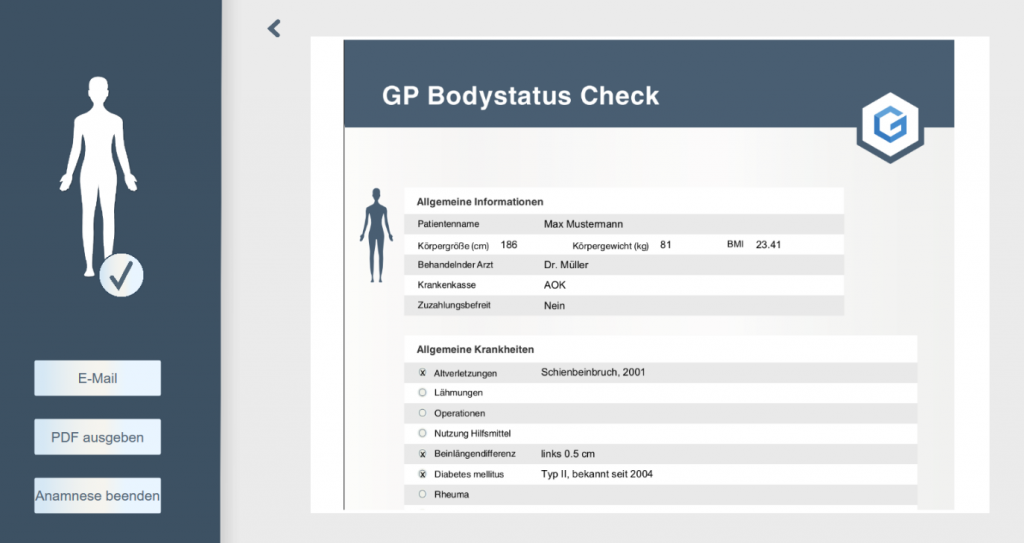
Illustration 12 : Sortie PDF
Sous le bouton [Courrier électronique], le document PDF peut être envoyé par e-mail (Illustration 12). Pour ce faire, saisissez l'adresse e-mail de votre client et appuyez sur appliquer. Pour cette fonction, le module GP Mail doit être configuré. De même, vous avez besoin d'une adresse e-mail valable pour l'envoi.
En cliquant sur le bouton [Sortir le PDFLa fonction d'impression de Windows s'ouvre dans une fenêtre séparée. Vous avez ici la possibilité d'enregistrer et/ou d'imprimer le document. Pour enregistrer, sélectionnez l'"imprimante" Microsoft Print to PDF (figure 13) et pour imprimer, choisissez votre imprimante. L'anamnèse est ensuite terminée et le bouton Retour en haut à gauche vous permet de revenir à la page d'accueil ou le bouton [Terminer l'anamnèse].
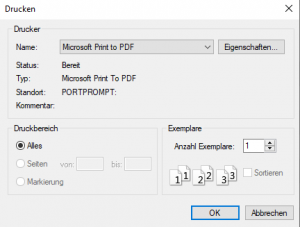
Figure 13 Réglage de l'imprimante pour l'enregistrement du PDF