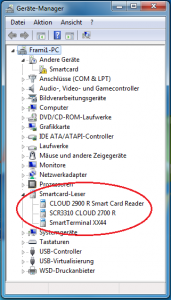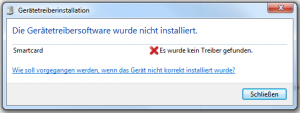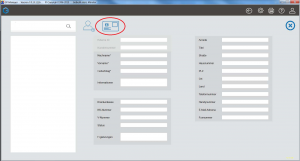1.Aperçu
1.1.Matériel informatique
Pour le moment (au 09/02/2016), il existe trois lecteurs de cartes différents.
- Chipdrive® - Identive CLOUD 2900 R (Lecteur de carte à puce Cloud 2900 R)
(petite clé USB pliable) - Chipdrive® - Desktop pro C (SCR3310 CLOUD 2700 R)
(Lecteur de cartes avec câble USB et pied pour le poser sur le bureau) - Cherry - Modèle ST-1044U (Smart Terminal XX44)
(Lecteur de cartes avec câble USB et pied pour le poser sur le bureau)
1.2.Logiciel
Le module lecteur de carte GP sert à lire les données du client sur la puce de la carte de santé et à les importer directement dans le GP Manager. Si le module est activé et correctement configuré, l'icône "Créer un client"un symbole de carte s'affiche. En cliquant sur ce symbole, les données du client sont chargées à partir de la carte de santé.
Pour que le module fonctionne, un lecteur de carte doit être connecté à l'ordinateur.
2.Installation
2.1.Logiciel
Le logiciel fait partie du GP Manager et doit être activé par un collaborateur de GeBioM. Si vous avez acheté le GP Manager en même temps que le module lecteur de cartes GP, le module devrait déjà être activé.
Si vous venez d'acheter le module lecteur de cartes GP, vous pouvez l'activer ultérieurement lors d'une session d'assistance. Pour cela, l'ordinateur doit être connecté à Internet.
2.2.Matériel informatique
2.2.1.Identive CLOUD 2900 R et Desktop pro C
L'installation des deux lecteurs de cartes ne diffère pas.
- Retirez le lecteur de cartes de son emballage et connectez-le à une prise USB libre de votre ordinateur.
- Le cas échéant, attendez que Windows ait installé le lecteur de cartes. Installez ensuite le pilote du lecteur de cartes.

- Installez le pilote pour le lecteur de cartes. Vous pouvez télécharger le pilote sur la page d'accueil du support GP (voir ci-dessous).
- Décompressez ensuite l'archive ZIP et exécutez le fichier Setup-Chipdrive-lecteur de cartes-SCR3xxx_v8.65.exe de.
- Après une installation réussie, il faut encore installer le programme Lecteur de carte Chipdrive-SCR3xxx-Tool.exe doit être exécuté pour que le GP Manager reconnaisse le lecteur de cartes. L'outil peut être obtenu sur la page d'accueil du support GP (voir ci-dessous).
- Cliquez sur "Continuer" et acceptez les conditions générales dans la boîte de dialogue suivante.

- Dans les boîtes de dialogue suivantes, cliquez sur "Installer" attendez que l'installation soit terminée, cliquez sur "Terminer"Vous pouvez ensuite utiliser le lecteur de cartes.
- Vous pouvez télécharger les pilotes ici https://gpsupport.de/downloads/. Vous trouverez les pilotes pour les lecteurs de cartes dans le répertoire "GP Manager Installation\Lecteur de carte„
- Cliquez sur "Continuer" et acceptez les conditions générales dans la boîte de dialogue suivante.
2.2.1.1.Suppression du message "Pilote de carte à puce manquant" dans Windows 7
Même si le lecteur de cartes est correctement installé, un message d'erreur apparaît sous Windows 7 lorsqu'une carte est insérée dans l'un des lecteurs de cartes. Pour ne plus recevoir ces messages, un patch est disponible pour le registre Windows. L'installation du patch n'est pas nécessaire, elle supprime simplement le message de Windows.
Nous recommandons d'exécuter le patch, sinon Windows affichera un message à chaque fois qu'une carte est insérée dans le lecteur de cartes.
- Téléchargez le patch d'enregistrement sur la page d'assistance GP. Le patch dont vous avez besoin dépend de votre système d'exploitation. Vous pouvez télécharger les fichiers depuis notre page d'accueil (voir ci-dessous).
- Faites un clic droit sur le fichier et sélectionnez Fusionner, à la question de savoir si vous voulez autoriser les modifications sur l'ordinateur, répondez "Oui".

- Vous pouvez télécharger les pilotes ici https://gpsupport.de/downloads/. Vous trouverez les pilotes pour les lecteurs de cartes dans le répertoire "Installation GP Manager\Lecteur de carte\Smartcard_message_supprimé"
2.2.2.Cherry modèle ST-1044U
- Retirez le lecteur de cartes de son emballage et connectez-le à une prise USB libre de votre ordinateur.
- Le cas échéant, attendez que Windows ait installé le lecteur de cartes. Installez ensuite le pilote du lecteur de cartes.

- Installez le pilote pour le lecteur de cartes. Vous pouvez télécharger le pilote sur la page d'accueil du support GP (voir ci-dessous). Décompressez ensuite l'archive ZIP et exécutez le fichier CherrySmartCard-Setup_33_FR.msi
- Cliquez sur "Continueracceptez le contrat de licence dans la boîte de dialogue suivante et confirmez avec " ".Continuer".

- Dans le dialogue suivant, vous pouvez adapter les fonctions à installer. Ici, rien ne doit être modifié, cliquez sur " ".Continuer".

- Dans la boîte de dialogue suivante, confirmez les interfaces disponibles en cliquant sur " ".Continuer". Il vous sera ensuite demandé d'indiquer la langue de la boîte de dialogue pour la saisie du code PIN. Si vous ne lisez que des cartes de santé, ce dialogue n'apparaît jamais. Choisissez une langue et sélectionnez "Continuer".

- Vous pouvez télécharger les pilotes ici https://gpsupport.de/downloads/. Vous trouverez les pilotes pour les lecteurs de cartes dans le répertoire "GP Manager Installation\Lecteur de carte"
- Cliquez sur "Continueracceptez le contrat de licence dans la boîte de dialogue suivante et confirmez avec " ".Continuer".
3.Lire les données des clients
Pour importer des données clients, démarrez le gestionnaire de partenaires. Sélectionnez ensuite dans la
Barre de menu "Chercher / créer un client".
Le masque de saisie suivant a, si le module est activé, à côté de "Créer un client"un symbole de carte.
Vous pouvez remplir automatiquement les champs suivants en cliquant sur l'icône de la carte :
- Nom de famille
- Prénom
- Anniversaire
- Caisse d'assurance maladie
- Numéro KK
- Numéro V
- Statut
- Rue
- Numéro de maison
- CODE POSTAL
- Lieu
4.FAQ
4.1.Dans le gestionnaire de périphériques, un périphérique nommé Smartcard apparaît, pour lequel aucun pilote n'est installé ?
L'appareil n'a pas besoin de pilote pour fonctionner. Même si l'appareil ne possède pas de pilote, il fonctionne parfaitement sous Windows. Pour supprimer un message concernant un pilote manquant, lire Suppression du message "Pilote de carte à puce manquant" dans Windows 7.
4.2.Pourquoi Windows affiche-t-il un message d'erreur lorsque j'insère une carte dans le lecteur de cartes ?
Assurez-vous d'avoir appliqué le correctif du registre (voir Suppression du message "Pilote de carte à puce manquant" dans Windows 7)
4.3.Pourquoi le lecteur de carte ne lit-il pas les données de la carte d'assurance maladie ?
Assurez-vous que vous n'avez connecté qu'un seul lecteur de cartes à votre ordinateur. Si un deuxième lecteur de cartes est connecté, l'un des deux sera ignoré par le gestionnaire GP.