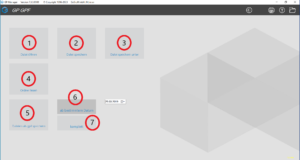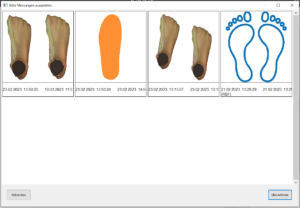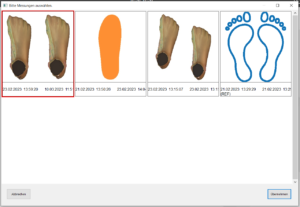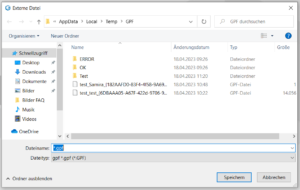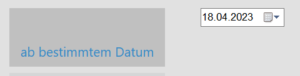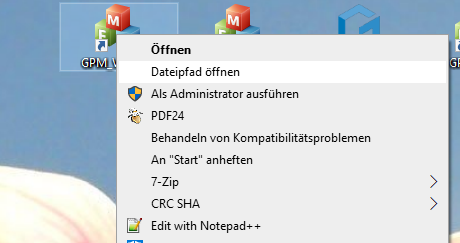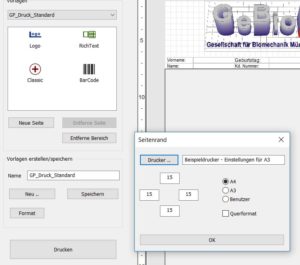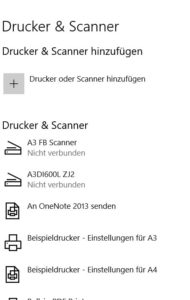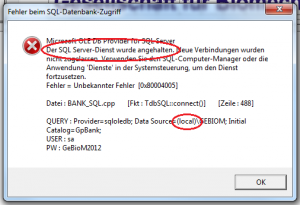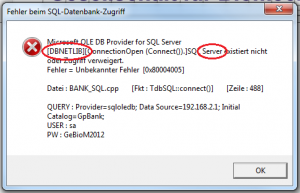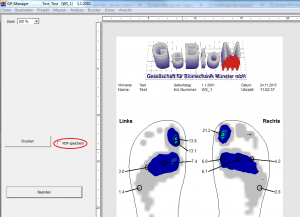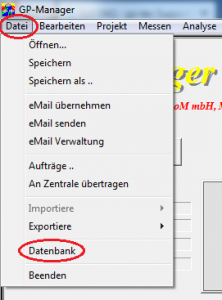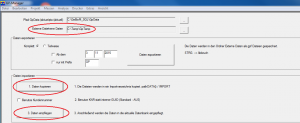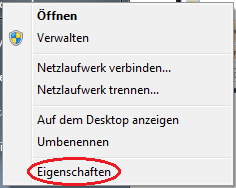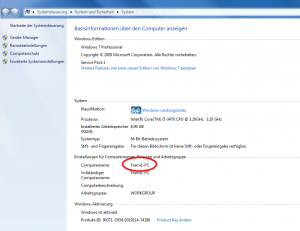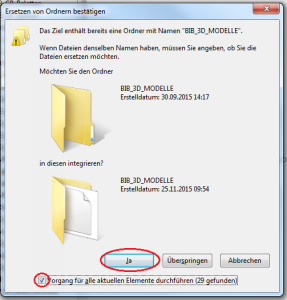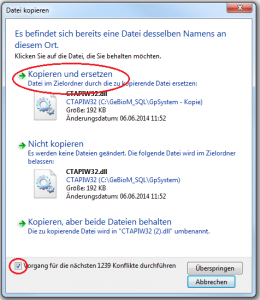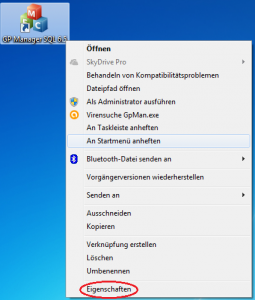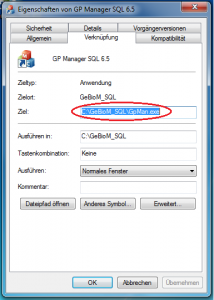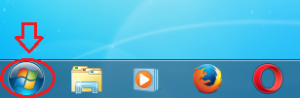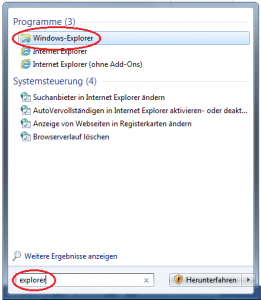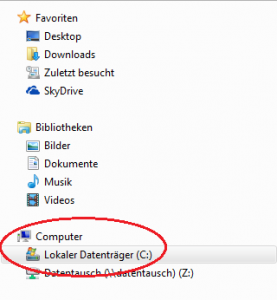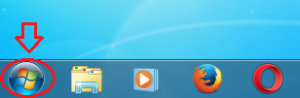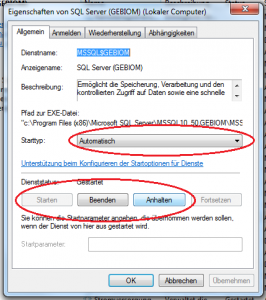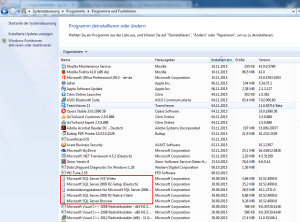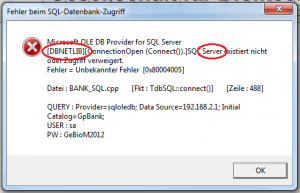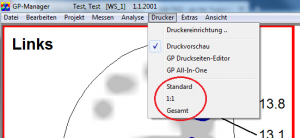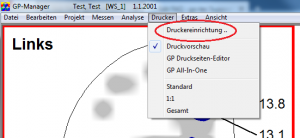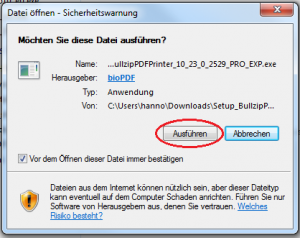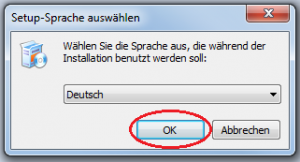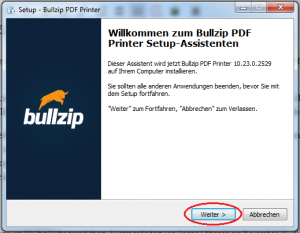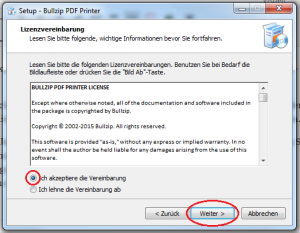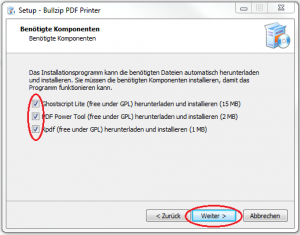GP Manager
Pour importer/exporter ou enregistrer des fichiers au format GPF, il faut cliquer sur le bouton "GPF" du gestionnaire GP après avoir sélectionné un client.
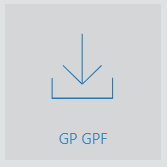
- Ouvrir le fichier
La tuile "Ouvrir un fichier" est sélectionnée lorsque l'on souhaite ajouter un fichier GPF au client sélectionné.
En cliquant sur celui-ci, une fenêtre de navigation s'ouvre dans laquelle le fichier correspondant peut être sélectionné. Pour ce faire, il suffit de cliquer sur le bouton "Ouvrir".
- Enregistrer le fichier
La tuile "Enregistrer le fichier" est sélectionnée si le client sélectionné doit être enregistré avec toutes les mesures dans un fichier GPF.
Pour cela, il suffit de cliquer sur la tuile. Si le fichier a été enregistré, la mention "Fichiers écrits : 1" apparaît en bleu en bas au centre.
- Enregistrer le fichier sous
La tuile "Enregistrer le fichier sous" est sélectionnée si le client sélectionné doit être enregistré dans un autre chemin de fichier ou si seules certaines mesures ou constructions doivent être enregistrées en tant que fichier GPF.
En cliquant sur la tuile, une fenêtre s'ouvre dans laquelle les mesures et les constructions du client sélectionné sont affichées.
En cliquant sur une mesure, celle-ci est sélectionnée et entourée d'un cadre rouge.
Pour en sélectionner plusieurs à la fois, appuyez sur la touche CTRL et sélectionnez d'autres mesures ou constructions en cliquant avec la souris. 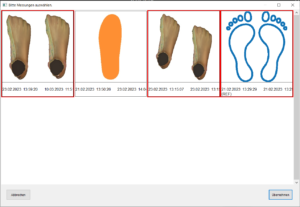
Ceci est à nouveau signalé par la bordure rouge. Confirmez en cliquant sur le bouton "Appliquer".
L'étape suivante consiste à sélectionner l'emplacement de sauvegarde dans la nouvelle fenêtre et à confirmer en cliquant sur le bouton "Enregistrer".
- Lire le dossier
La tuile "Lire le dossier" est sélectionnée lorsqu'un dossier contenant plusieurs clients doit être intégré dans le GP Manager.
En cliquant sur celui-ci, une fenêtre de navigation s'ouvre dans laquelle le dossier correspondant peut être sélectionné. Pour ce faire, il suffit de cliquer sur le bouton "OK".
- Enregistrer les fichiers en tant que gpf
La vignette "Enregistrer les fichiers en tant que gpf" est sélectionnée lorsque l'ensemble des données ou les données à partir d'une certaine date doivent être sauvegardées ou transférées.
On choisit d'abord parmi les petites tuiles entre "à partir d'une certaine date" et "complet". Si la tuile est activée, elle est affichée de manière plus sombre.
- à partir d'une certaine date
La tuile "à partir d'une date donnée" est sélectionnée pour sauvegarder ou transférer des données à partir d'une date donnée jusqu'à aujourd'hui.
Pour ce faire, il suffit de sélectionner la date souhaitée dans le menu déroulant à côté de la tuile, puis de cliquer sur la tuile "Enregistrer les fichiers en tant que gpf". Dans la fenêtre qui s'ouvre, il faut sélectionner l'emplacement de l'enregistrement et confirmer avec le bouton "OK".
Remarque : Si les données d'aujourd'hui doivent être sauvegardées ou transférées, il faut sélectionner un jour avant celui d'aujourd'hui dans le menu déroulant.
Une fois le processus terminé, "Fichiers écrits :... " apparaît en bleu en bas au centre.
- Complet
La tuile "complet" est sélectionnée pour sauvegarder ou transférer l'ensemble des données.
Si celle-ci est activée, il faut cliquer sur la tuile "Enregistrer les fichiers en tant que gpf" et sélectionner dans la fenêtre ouverte l'emplacement de l'enregistrement et confirmer avec le bouton "OK".
Une fois le processus terminé, "Fichiers écrits :... " apparaît en bleu en bas au centre.

Ouvrez le module GP Admin
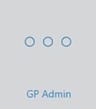
et cliquez sur "Calibrer l'écran".

Une fenêtre s'ouvre alors, dans laquelle vous devez choisir si vous voulez orienter le carré montré ici à 10x10cm, 20x20cm ou 30x30cm. Après avoir choisi une taille, étirez la fenêtre en longueur et en largeur de manière à ce que le carré (entouré en bleu) ait ces dimensions. Utilisez pour cela une règle, un mètre ruban ou un mètre pliant que vous tenez contre l'écran. Si les dimensions correspondent, cliquez sur le bouton [Appliquer le calibrage].

Fermez le GP Manager et redémarrez-le. Ce n'est qu'alors que l'étalonnage est pris en compte.
Description de l'erreur
Si un utilisateur sans droits d'administrateur démarre le GP Manager, la connexion est lente. Le GP Manager a éventuellement besoin de plusieurs minutes pour la recherche. Si l'utilisateur est connecté en tant qu'administrateur ou administrateur de domaine, le GP Manager réagit normalement et rapidement.
Cause de l'erreur
Windows 10 met en cache les fichiers provenant du réseau. Malheureusement, il semble que dans certaines configurations, les droits d'accès à l'emplacement de stockage des fichiers ne soient pas correctement définis. Cela peut être vérifié en utilisant le Process Monitor de Microsoft et en faisant surveiller le processus GpManager.exe (https://docs.microsoft.com/en-us/sysinternals/downloads/procmon).
Dépannage
Le plus simple est de désactiver le cache des partages réseau dans le registre. Voici un résumé et un lien vers l'article de Microsoft :
Dans le registre, on peut créer trois valeurs DWORD sous le chemin : HKEY_LOCAL_MACHINE\System\CurrentControlSet\Services\Lanmanworkstation\Parameters
Selon l'article, il convient de les désactiver dans l'ordre suivant en cas de problème :
- cache du répertoire, par réglage DirectoryCacheLifetime to ZERO.
- Fichier non trouvé dans le cache, par défaut FileNotFoundCacheLifetime to ZERO.
- Cache des informations de fichier, en définissant FileInfoCacheLifetime to ZERO.
https://docs.microsoft.com/en-us/previous-versions/windows/it-pro/windows-7/ff686200(v=ws.10)
Un patch pour l'enregistrement peut être téléchargé ici : Fichier de registre de recherche lente Windows.zip
- Veillez à ce que toutes les mises à jour actuelles soient installées pour votre Windows 10. Si vous n'autorisez pas les mises à jour automatiques pour Windows 10, la mise à jour devrait en tout cas être installée. KB3093226, car cela corrige un bug qui affecte le fonctionnement de Bluetooth.
- Si vous utilisez encore un ancien scanner 2D Mustek, vous ne pourrez plus l'utiliser à partir de Windows 8. Pour Windows 8 et 10, il n'existe malheureusement pas de pilote fonctionnel permettant d'accéder au scanner. Si vous ne savez pas quel scanner vous utilisez, lisez "Comment puis-je savoir quel scanner j'utilise ?„.
- Assurez-vous que le matériel qui ne provient pas de GeBioM est également compatible avec la nouvelle version de Windows.
- Après la mise à jour vers Windows 10, mettez en tout cas à jour le Pilote pour votre Carte graphique.
- Après la mise à jour, assurez-vous que la version de DirectX est la plus récente. Vous pouvez télécharger le setup pour DirectX dans le sous-dossier \GpTools\Directx de leur GP Manager (Pour trouver votre installation GP Manager). Le fichier d'installation s'appelle dxwebsetup.exe et nécessite une connexion Internet pour fonctionner.
- Assurez-vous que les paquets Visual Studio Redistributable sont installés. Ces paquets se trouvent également dans le dossier GpTools de l'installation du GP Manager (Vcredist_2008_SP1, Vcredist_2010, Vcredist_2013).
- Téléchargez les les pilotes les plus récents pour votre matériel de notre page d'accueil. Avec la mise à jour vers Windows 10, il se peut sinon que les scanners 2D, par exemple, ne fonctionnent plus.
- Si vous ne savez pas quel scanner utiliser, lisez : Comment puis-je savoir quel scanner j'utilise ?
Cette liste ne comprend que le matériel actuel de GeBioM. Pour le matériel plus ancien, veuillez contacter le support client pour plus de sécurité.
Description de l'erreur
Vous avez deux ou plusieurs installations du GP Manager et vous souhaitez transférer les données entre elles.
Dépannage
Pour partager des données entre différentes installations, il existe plusieurs possibilités qui varient en fonction de la charge de travail.
Chaque méthode a ses propres avantages et inconvénients. La méthode qui vous convient le mieux dépend entre autres de la manière dont l'informatique de votre entreprise est organisée.
Exporter des fichiers GPF et les importer sur l'ordinateur cible
Cette méthode nécessite un peu de travail manuel, mais elle permet de sauvegarder les données de manière fiable. Cette méthode permet à la fois de transférer les données et d'effectuer une sauvegarde. Cependant, à chaque installation supplémentaire, le travail augmente.
Cela pose surtout un problème lorsque des données sont collectées sur plusieurs ordinateurs, mais qu'elles doivent être disponibles sur tous. Si le nombre d'installations est supérieur à 2 ou 3, la charge de travail est dans ce cas importante.
Comment sauvegarder et restaurer des fichiers GPF est décrit ici : "Comment puis-je sauvegarder les données de mon gestionnaire GP ?„.
Avantages
- Si vous utilisez régulièrement cette méthode, vous disposez automatiquement d'une sauvegarde des données.
- Si le volume de données est faible, vous pouvez également envoyer les données par e-mail.
- Lors de sauvegardes régulières, seules les données nouvellement créées doivent être sauvegardées. Une sauvegarde unique ne dure que peu de temps.
Inconvénients
- Vous pourriez certes envoyer manuellement des enregistrements individuels par e-mail, mais cela demande beaucoup de travail, car vous devez rechercher les fichiers correspondants à l'aide du numéro de client. C'est pourquoi les données ne sont généralement disponibles sur le système cible qu'avec un retard important. Selon la fréquence de la sauvegarde Quotidienne, hebdomadaire, ...
- Les données doivent être sauvegardées sur chaque ordinateur sur lequel elles sont saisies et, le cas échéant, être transférées sur tous les autres ordinateurs. La charge de travail augmente avec chaque ordinateur supplémentaire.
Utiliser GP Manager avec un serveur
Cette méthode n'est disponible que si vous avez également acheté le GP Manager en version serveur. Si les installations de GP Manager peuvent être reliées par un réseau, la méthode consistant à utiliser une installation comme serveur s'impose. Le serveur gère la base de données avec toutes les mesures, les autres installations de GP Manager y accèdent.
Avantages
- Toutes les installations du GP Manager ont accès aux mêmes données.
- Une fois les mesures saisies, elles sont immédiatement disponibles pour toutes les installations.
- Une fois configurée, cette méthode ne nécessite pratiquement aucune intervention manuelle.
- Dans le cas idéal, seul le serveur doit être sauvegardé, afin que toutes les données collectées avec les produits GeBioM soient sécurisées (ceci n'est valable que si toutes les installations sont utilisées exclusivement en mode serveur).
Inconvénients
- Une connexion réseau rapide doit exister entre les différentes installations (un réseau local ou une connexion Internet rapide).
- En cas de transfert des données via Internet, un serveur VPN est également nécessaire, car le GP Manager a besoin de partages Windows.
- Un ordinateur est nécessaire en tant que serveur sur lequel fonctionne l'ensemble du système.
- Si le serveur tombe en panne, les autres installations ne fonctionnent plus non plus.
- Si aucune connexion réseau n'est possible avec le serveur, les autres installations ne fonctionnent plus.
- Si aucune sauvegarde n'est effectuée sur le serveur, toutes les données seront perdues dans le pire des cas en cas de perte de données du serveur.
Clients Enregistrer et ouvrir
Vous pouvez toujours exporter des clients individuels via "Fichier" -> "Enregistrer" et les importer ensuite dans une autre installation via "Fichier" -> "Ouvrir".
Avantages
- Cette fonction est activée pour chaque installation de GP Manager.
- Facile à utiliser, après avoir choisi un client, il est possible de l'enregistrer.
- Bon contrôle, sur les données qui sont partagées.
Inconvénients
- Si plusieurs jeux de données doivent être transférés, cette méthode prend du temps.
- Vous devez transmettre les mesures une par une.
- Selon la manière dont vous transférez les données, celles-ci ne sont disponibles que tardivement sur l'ordinateur cible.
- Si les données doivent être disponibles sur plusieurs ordinateurs, cette méthode nécessite beaucoup de travail.
Envoyer des enregistrements avec GP Mail
Vous pouvez acheter le module GP Mail, ce module permet d'envoyer des clients par e-mail directement depuis le GP Manager.
Avantages
- Vous pouvez choisir l'installation cible pour chaque enregistrement que vous souhaitez envoyer.
- Vous pouvez contrôler très précisément les données que vous souhaitez transférer.
- Les données peuvent être mises à disposition en temps réel sur le système cible, car l'envoi par e-mail fonctionne rapidement.
Inconvénients
- Vous devez transmettre les mesures une par une.
- Cette méthode ne convient que si peu de mesures doivent être partagées.
- Comme toutes les données des clients sont envoyées dans un seul e-mail, cela ne fonctionne qu'avec de petits ensembles de données. L'envoi de vidéos échoue rapidement à cause d'une pièce jointe trop volumineuse.
- Sur l'ordinateur cible, les enregistrements doivent être importés individuellement.
- Il est fastidieux de mettre à disposition toutes les mesures sur toutes les installations.
Si vous avez besoin de conseils sur la méthode qui vous convient le mieux ou sur la manière de configurer le GP Manager, n'hésitez pas à appeler le support GeBioM.
Version 7
Vous trouverez des instructions pour la version 7 dans le Manuel GP Manager V7
Version 6
Description de l'erreur
Un client qui a été créé ne peut plus être trouvé par les fonctions de recherche dans "Projet" -> "Déterminer". Il semble que le gestionnaire de projets ait supprimé/perdu les données du client ou que le client n'ait jamais été créé dans le gestionnaire de projets.
Causes des erreurs
Plusieurs sources d'erreur conduisent à cette erreur. Le GP-Manager jusqu'à la version 6.5 permet de saisir des caractères spéciaux et des espaces dans le nom du client. Si ceux-ci se trouvent au début du nom, le client ne peut plus être trouvé, les fautes de frappe entraînent également l'impossibilité de trouver le client.
Une autre possibilité est que le prénom et le nom aient été intervertis lors de la saisie. Or, le gestionnaire GP ne recherche que les prénoms et les numéros de clients.
Le gestionnaire de GP ne supprime jamais un client une fois qu'il a été créé, il semble donc seulement que l'utilisateur ait disparu. Si un client a été créé, il est certainement enregistré.
Dépannage
Suivez le chemin suivant pour retrouver votre client.
- Démarrez le gestionnaire de projets et cliquez sur "Projet" -> "Déterminer" dans la barre de menus.

- Si vous connaissez le numéro de client avec lequel le client a été enregistré, entrez le Numéro de client un.Attention !
Les numéros de client se composent toujours de deux parties séparées par un trait de soulignement "_". Pour que la recherche fonctionne à l'aide du numéro de client, vous devez saisir au moins la partie avant, y compris le trait de soulignement. Dans l'illustration du point 6, ce serait "WS_". - Si vous ne connaissez pas le numéro de client, indiquez dans le masque de recherche le Noms de famille du client.

- Si vous n'avez pas pu trouver le client de cette manière, il est également possible que vous ayez saisi un ou plusieurs espaces avant le nom du client. Essayez de rechercher le nom avec des espaces en tête : "nom de famille".
- Il se peut que vous ayez interverti le prénom et le nom du client dans le masque de saisie. Par sécurité, recherchez le Prénoms du client.
- Si vous ne pouvez pas trouver le client de cette manière, une autre possibilité consiste à rechercher les clients qui ont été créés peu avant ou peu après ce client. Si vous connaissez par exemple le jour où vous avez créé le client, vous pouvez rechercher d'autres clients qui avaient un rendez-vous ce jour-là. Par exemple, si nous avons le client "Prénom Nom", nous pouvons chercher :
Nom de famille: Temps proche
Prénom: Client
Numéro de client: WS_12
chercher.
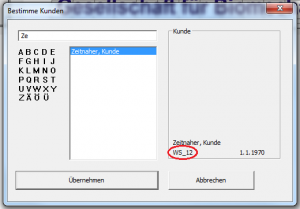 Le client a été créé après notre client perdu. Cela signifie que son numéro de client est plus grand. En recherchant un numéro de client similaire, nous pouvons essayer de retrouver le client. Par exemple, on peut maintenant rechercher "WS_11", "WS_13", etc.
Le client a été créé après notre client perdu. Cela signifie que son numéro de client est plus grand. En recherchant un numéro de client similaire, nous pouvons essayer de retrouver le client. Par exemple, on peut maintenant rechercher "WS_11", "WS_13", etc.
Dans notre exemple, nous trouvons le client perdu grâce au numéro de client "WS_11".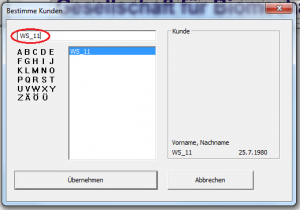
Description de l'erreur
Lorsque j'essaie d'ouvrir un client, un message m'indique que le client est bloqué. Le client ne peut pas être ouvert
Causes des erreurs
Le GP Manager ne permet qu'à une seule instance d'éditer un client. Si un client est traité simultanément sur plusieurs postes de travail, il peut arriver que les modifications apportées au client soient écrasées par la suite.
Il peut arriver qu'en raison d'un plantage pendant le traitement, le client ne soit pas débloqué.
Dépannage
Si vous êtes sûr d'être le seul à apporter des modifications au client, vous pouvez le débloquer.
Attention !
Si le client est traité sur deux ordinateurs, cela peut entraîner une perte de données pour ce client. Assurez-vous que le client ne soit pas ouvert deux fois.
GP Manager V7
- Démarrer le gestionnaire GP
- Sélectionnez "GP Admin„
- Sélectionnez "Débloquer le client„
- Dans le dialogue, vous voyez les postes de travail et les clients qui les traitent actuellement.
- Sélectionnez le poste de travail qui traite actuellement votre client.
- Cliquez sur "Débloquer„
GP Manager V6.5
- Démarrer le gestionnaire GP
- Sélectionnez Fichier -> Base de données
- Dans la partie inférieure, vous pouvez sélectionner les postes de travail qui ont actuellement des clients ouverts.
- Sélectionnez les postes de travail.
- Cliquez ensuite sur "Déverrouiller ! !!!„
Description de l'erreur
D'autres logos que le logo GeBioM doivent apparaître dans le GP Manager. Les logos GeBioM apparaissent dans l'aperçu du projet, qui s'affiche directement après le démarrage du GP Manager. Et sur les impressions, qui peuvent également être modifiées à l'aide de l'éditeur de pages d'impression GP. Si vous ne souhaitez pas modifier les modèles d'impression parce que la sortie de votre imprimante vous plaît, vous pouvez échanger directement les logos.
Dépannage de la version 6
Dans le GP Manager, les logos de GeBioM mbH sont présents à plusieurs endroits. Si vous souhaitez les remplacer par vos propres logos, vous pouvez les trouver et les échanger comme suit.
La première chose à faire est de trouver le dossier dans lequel le GP Manager enregistre les logos.
- Pour trouver votre installation GP Manager
- Dans le dossier se trouve le sous-dossier GpSystem\BMP. Dans ce dossier se trouvent les logos correspondants sous forme de fichiers BMP
- Starter.bmp - S'affiche pendant le démarrage du GP Manager
- GEBIOM11.bmp - S'affiche dans la vue du projet.
- GEBIOM12.bmp - Utilisé pour les modèles d'impression.
Vous pouvez remplacer les logos correspondants par vos propres bitmaps.
Attention !
Vous devez utiliser des fichiers bitmap. Il n'est pas possible d'utiliser des fichiers JPG ou PNG. Si vos logos sont d'un autre type de fichier, ouvrez-les dans un programme de traitement d'image et enregistrez-les en tant que bitmap.
Dans les paramètres standard de Windows, l'extension de fichier est masquée. Vous pouvez le constater par le fait que dans le GpSystem\BMP les fichiers en tant que Démarreur, GEBIOM11 et GEBIOM12 (sans .bmp) sera affiché. Si vous ajoutez ensuite l'extension de fichier, le fichier s'appelle dans Windows Starter.bmp.bmp et n'est plus trouvé par le gestionnaire GP.
Au lieu de l'image, vous ne verrez qu'une croix rouge sur fond blanc en cas de fichier incorrect.
Dépannage de la version 7
Pour modifier le logo dans l'impression, veuillez ouvrir le module Editeur de pages d'impression GP. Vous trouverez ensuite sous Modèles toutes les pages d'impression possibles du GP Manager. Par défaut, c'est GP_Impression_Standard. Si cette page est sélectionnée, vous pouvez modifier l'image déposée en double-cliquant sur le logo actuel.
Description de l'erreur
- Après la mise à jour de Windows 10 à 1803, la connexion au serveur SQL échoue.
- Le LaserScan 3D f échoue à la connexion pendant le scan
Cause de l'erreur
Le GP Manager est lancé à partir d'un partage réseau. Par exemple, à partir d'un lecteur réseau ou d'un serveur. Le serveur lui-même ne supporte que le protocole Samba dans sa version 1.X. Il n'est pas possible de le faire fonctionner à distance.
Microsoft a classé les anciennes versions du protocole Samba comme non sécurisées. Afin d'éviter tout risque de sécurité, il semble que les programmes lancés à partir d'un lecteur réseau doté d'une ancienne version ne puissent pas accéder au réseau.
Dépannage
Tout d'abord, il faut exécuter un PowerShell avec des droits d'administrateur. Pour cela, il faut ouvrir le menu Démarrer et taper "PowerShell". Ensuite, on peut cliquer avec le bouton droit de la souris sur le PowerShell et choisir l'option "Exécuter en tant qu'administrateur".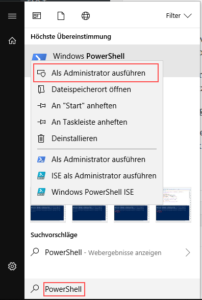
Dans PowerShell, on peut ensuite exécuter la commande "Get-SmbConnection". Celle-ci indique la version de Samba (dialecte) de tous les lecteurs réseau connectés. Si le partage du GP Manager a une version 1.X, l'erreur se produit.
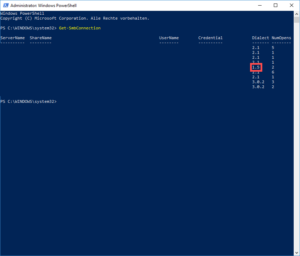
Pour corriger l'erreur, procédez comme suit :
- Mettez à jour votre serveur pour qu'il prenne en charge une version plus récente du protocole Samba ou :
- Copiez le GP Manager du serveur sur l'ordinateur local (l'ordinateur avec Windows 10 (1803)).
Le réglage des images d'aperçu se trouve ici :
GPM_V7\GPSystem\SKIN\GPManager\SKIN_LISTEN_Startseite_Messungen
Skin.ini
[Item]
F_largeur_pourcentage = 20
Plus cette valeur est faible, plus les images d'aperçu seront petites. Plus elles sont petites, plus elles tiennent dans la fenêtre prévue à cet effet.
Dans l'éditeur de pages d'impression, il est possible de définir une imprimante pour n'importe quelle page d'impression. Pour cela, il faut sélectionner la page et ensuite définir l'imprimante en cliquant sur le bouton Format.
Ex : via Windows, une imprimante peut être créée plusieurs fois avec des paramètres différents et être ensuite fixée dans le fichier d'impression correspondant.
Description de l'erreur
Le gestionnaire de GP ne peut pas être lancé ou il démarre avec une erreur et ne peut ensuite être que quitté. Une des erreurs ci-dessous se produit.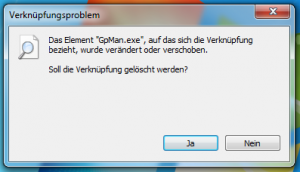
Problème de raccourci - L'élément "GpMan.exe" auquel le raccourci se rapporte a été modifié ou déplacé. Faut-il supprimer le raccourci ?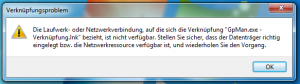
Le disque dur est plein. Dans ce cas, le gestionnaire GP ne démarre pas. Il n'y a pas de message d'erreur. Le premier logo pour le démarrage du GP Manager est encore affiché. Ensuite, il n'est plus affiché.
Si l'erreur est l'une de celles décrites ci-dessus, voir : ".Il s'agit d'un problème de liaison„
Problème de raccourci - Le disque ou la connexion réseau auquel le raccourci "GP Manager SQL 6.5.lnk" fait référence n'est pas disponible. Assurez-vous que le disque est correctement inséré ou que la ressource réseau est disponible, puis répétez la procédure.
Erreur d'accès à la base de données SQL
Microsoft OLE DB Provider for SQL Server
Le service SQL Server a été arrêté. Les nouvelles connexions n'ont pas été autorisées. Utilisez le gestionnaire de l'ordinateur SQL ou l'application 'Services' dans le panneau de configuration pour reprendre le service.
Erreur = Erreur inconnue [0x80004005]
Connexion à la base de données
[DBNETLIB][ConnectionOpen(Connect()).]Le serveur SQL n'existe pas ou l'accès est refusé.
Eh bien, au revoir
Si l'erreur est l'une des deux erreurs SQL, voir : "".Il s'agit d'un problème SQL„
Causes des erreurs
Comme il y a plusieurs façons d'installer le gestionnaire de GP, il y a plusieurs causes d'erreur.
Les causes d'erreur peuvent être divisées en deux domaines. Pour que le GP-Manager puisse être démarré, le fichier GpMan.exe doit d'abord être exécuté. Un raccourci vers ce fichier se trouve en général sur le bureau. Si le GpMan.exe n'est pas trouvé, le message d'erreur indique en haut "Problème de raccourci".
Le deuxième domaine qui conduit à des erreurs est la connexion à la base de données SQL. Les données que le gestionnaire de GP enregistre sont stockées dans une base de données SQL. S'il y a des problèmes avec la base de données SQL, le message d'erreur dans la partie supérieure de la fenêtre indique "Erreur lors de l'accès à la base de données SQL".
Les problèmes de liaison et les erreurs SQL peuvent être divisés en deux catégories : les problèmes liés à l'ordinateur sur lequel le gestionnaire GP est installé et les erreurs liées au réseau.
Dépannage
Essayez d'abord de voir si un Redémarrage de l'ordinateur résout votre problème, cela ne vous aide pas, continuez avec les solutions aux problèmes décrites ci-dessous.
Si le message d'erreur ci-dessus indique un problème de lien, suivez les points sous "Il s'agit d'un problème de liaisonSi le message "Erreur d'accès à la base de données SQL" apparaît, suivez les instructions "Erreur d'accès à la base de données SQL".Il s'agit d'un problème SQL„.
Le disque dur est plein
Si le GP Manager se bloque sans message d'erreur, vérifiez si vos disques durs ont encore de l'espace disponible.
Description de l'erreur
L'erreur se présente comme suit : vous devez passer par "ImprimanteSélectionnez un aperçu avant impression ("Standard", "1:1", etc.) et cochez la case "".Sauvegarder le PDF"La boîte de dialogue d'impression d'une imprimante PDF ne s'affiche pas.
Causes des erreurs
Aucune imprimante PDF n'est installée ou l'imprimante PDF installée ne figure pas dans les fichiers de configuration.
Dépannage
Vous pouvez exporter chaque mesure au format PDF en imprimant le fichier au format PDF. Si une imprimante PDF est installée, vous pouvez exporter un PDF en sélectionnant au préalable explicitement l'imprimante PDF via "Imprimante" -> "Configuration de l'imprimante ..pour sélectionner "Imprimante". N'oubliez pas de réinitialiser ensuite l'imprimante sur votre imprimante habituelle de la même manière. Cela fonctionne également si l'imprimante PDF ne figure pas dans les fichiers de configuration.
Si vous "Enregistrer le PDF"Si vous avez besoin d'une imprimante PDF plus souvent, contactez le support GeBioM et dites-lui d'ajouter votre imprimante PDF dans le fichier de configuration.
Si vous ne savez pas comment imprimer une mesure, suivez les instructions ".Enregistrer la mesure au format PDF"..
Si aucune imprimante PDF n'est encore installée, il faut aller sous "Installer l'imprimante Bullzip PDFDans la rubrique "Imprimante PDF", nous avons décrit une possibilité d'installer une imprimante PDF gratuite.
Description de l'erreur
Lorsque l'on lance GP Manager V7 et que l'on sélectionne un client, le programme se ferme après un clic sur la flèche de retour.
Causes des erreurs
L'erreur ne concerne que le GP Manager à partir de la version 7, les versions antérieures ne sont pas concernées par ce problème.
Il y a une incompatibilité entre le gestionnaire GP V7 et le programme "AMD Gaming Evolved" de Raptr.
Le programme est livré avec les cartes graphiques AMD Radeon et est installé lors de la mise à jour du pilote de la carte graphique.
Dépannage
Le programme "AMD Gaming Evolved" ne doit pas être exécuté en arrière-plan pendant que vous travaillez avec le gestionnaire GP. Quittez le programme, ceci devrait être en cours d'exécution.
- Empêchez le démarrage automatique du programme. Ouvrez le programme, sélectionnez la petite clé d'outil en haut à droite de la fenêtre.
- Cliquez sur "Réglages„
- Désactivez l'option "Lancer Raptr automatiquement„
Description de l'erreur
Après le démarrage du GP Manager, une série de messages d'erreur similaires apparaissent, sous la forme "Impossible de charger XY.dll".
Selon l'installation du GP Manager, différents fichiers DLL sont listés, par exemple :
- GP_DV_Pression_du_pied.dll
- GP_CAD.dll
- GP_Fragen.dll
Causes des erreurs
Pour démarrer le GP Manager, une version DirectX est nécessaire. Si DirectX n'est pas installé, il manque au GP Manager des informations sur la manière dont il doit représenter certains modules.
Dépannage
Installez DirectX, le fichier d'installation est livré avec le GP Manager et se trouve dans le dossier GpTools.
- Ouvrez le dossier dans lequel le GP Manager est installé (Pour trouver le dossier du gestionnaire de GP).
- Ouvrez le GpTools Dossier
- Allez dans le Directx Dossier
- Si l'ordinateur dispose d'une connexion Internet, lancez dxwebsetup.exe.
- Si l'ordinateur n'a pas accès à Internet, vous pouvez exécuter le fichier directx_Jun2010-redist.exe.
Si l'erreur persiste, contactez le support GeBioM.