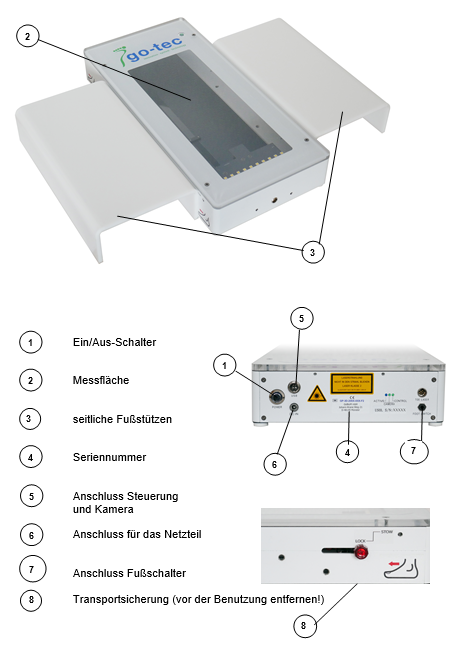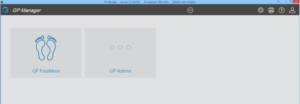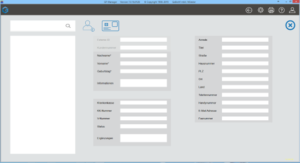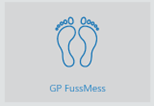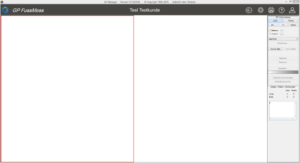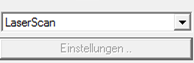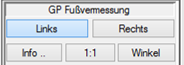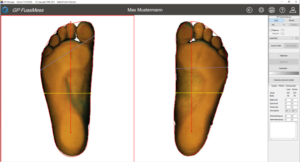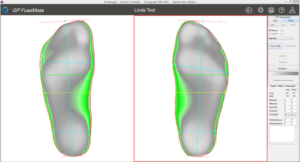L'appareil ne nécessite pas d'entretien ni d'étalonnage. Il n'est pas nécessaire de procéder à un contrôle métrologique en cas d'utilisation professionnelle.
Veuillez d'abord vérifier que l'appareil est complet et qu'il ne présente aucun dommage. En cas de doute, ne mettez pas l'appareil en service et adressez-vous au fabricant.
Le GT George FLAT est livré avec :
- 1 GT George FLAT (Scanner laser pour la mesure plantaire des pieds / mousses de marche)
- 1 bloc d'alimentation (12 V, 3,0 A )
- 1 câble de connexion USB 2.0 (env. 3,0 mètres)
- 1 pédale avec câble de connexion (environ 2,4 mètres)
- 2 repose-pieds latéraux
Les emballages sont réutilisables ou peuvent être réintégrés dans le cycle des matières premières. Veuillez éliminer correctement les matériaux d'emballage qui ne sont plus utilisés. Si vous remarquez un dommage dû au transport lors du déballage, veuillez contacter immédiatement le fabricant.
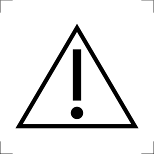 AVERTISSEMENT Veillez à ce que les films d'emballage ne soient pas laissés à la portée des enfants. Il y a risque d'étouffement ! |
Démarrez le logiciel GP-Manager.
Créez un nouveau client ou appelez un client existant. Pour ce faire, cliquez sur "Clients" dans la barre de menu de la page d'accueil. ![]() bouton . La vue suivante s'affiche ensuite :
bouton . La vue suivante s'affiche ensuite :
Pour créer un nouveau client, veuillez remplir au moins les champs obligatoires (marqués d'un *). L'année de naissance peut être saisie au format JJMMAA sans points. En cliquant sur le bouton "Importer la carte d'assurance maladie". ![]() vous avez la possibilité de lire les données des clients directement à partir de la carte d'assurance maladie à l'aide d'un lecteur de carte externe. Les données client sont automatiquement enregistrées lorsque vous cliquez sur le bouton fléché
vous avez la possibilité de lire les données des clients directement à partir de la carte d'assurance maladie à l'aide d'un lecteur de carte externe. Les données client sont automatiquement enregistrées lorsque vous cliquez sur le bouton fléché ![]() revenir à la page d'accueil.
revenir à la page d'accueil.
Pour rechercher un client, veuillez saisir dans le champ de recherche ![]() les premières lettres du nom de famille du client. La recherche démarre automatiquement lorsqu'au moins trois lettres du nom de famille ont été saisies. Si le nombre de lettres saisies est inférieur, la recherche est lancée par la touche "Return". En outre, il est possible d'effectuer une recherche par date de naissance (p. ex. 01.01.2001), par numéro de client (p. ex. O_4) ou par nom de famille abrégé (p. ex. M*).
les premières lettres du nom de famille du client. La recherche démarre automatiquement lorsqu'au moins trois lettres du nom de famille ont été saisies. Si le nombre de lettres saisies est inférieur, la recherche est lancée par la touche "Return". En outre, il est possible d'effectuer une recherche par date de naissance (p. ex. 01.01.2001), par numéro de client (p. ex. O_4) ou par nom de famille abrégé (p. ex. M*).
Les clients existants auxquels la recherche s'applique sont affichés dans le champ inférieur. En cliquant sur le client correspondant, celui-ci est sélectionné et les données du client apparaissent dans le masque client. Pour pouvoir effectuer une mesure avec le client sélectionné, veuillez d'abord revenir à la page d'accueil. En cliquant sur la flèche  vous revenez à la page d'accueil, le client sélectionné est repris et affiché dans la barre de menu noire.
vous revenez à la page d'accueil, le client sélectionné est repris et affiché dans la barre de menu noire.
Sans avoir créé ou appelé un client, aucune mesure ne peut être effectuée ou appelée avec le système de mesure.
Sur la page d'accueil, lancez le module GP FussMess :
Vous obtenez la vue suivante :
Dans le menu de sélection, choisissez (si ce n'est pas déjà fait) LaserScan.
Si vous voulez scanner un pied, placez maintenant le pied au milieu de la surface en verre. Veillez à ce que la pointe du pied soit dirigée vers l'interrupteur marche/arrêt (1)..
Démarrez la mesure en sélectionnant le pied que vous souhaitez scanner.
Sélectionnez "Scanner la page". La mesure est déclenchée en appuyant sur la touche CTRL ou en appuyant sur la pédale.
Important ! Veillez à ce qu'aucune source de lumière directe (lampes, tubes fluorescents, etc.) ne se trouve au-dessus du scanner. Si la pièce est peinte dans des tons rouges ou orangés, ceux-ci pourraient également avoir une influence négative sur la mesure. Les couleurs sombres comme le noir et le bleu ne peuvent pas être détectées par le laser.
Répétez le processus pour l'autre pied. Veillez à numériser les pages correctement, car il n'est pas possible de les échanger ultérieurement.
Vous devriez maintenant voir apparaître les deux pieds.
Dans ce qui suit, la mesure est différenciée en "scannage des pieds" et "scannage des mousses de marche".
L'appareil est destiné à scanner la forme plantaire des pieds ou des mousses de marche. Pour ce faire, l'appareil est placé sur une surface solide et antidérapante ou intégré dans une estrade. Soit le pied du client sans chaussure, soit une mousse de marche est placée sur la surface de mesure (2) de l'appareil. Une unité de déplacement équipée d'une caméra et d'un laser scanne la totalité de la plante du pied ou de la mousse de marche à une vitesse de 2 à 4 secondes par scan. Une photo numérique du pied est également prise. Les données ainsi obtenues servent de base à la création d'un modèle de grille avec des mesures millimétrées de la forme plantaire du pied ainsi que de la voûte plantaire.
L'activation de la caméra et de l'unité laser ainsi que la transmission des données de mesure au PC s'effectuent via un port USB. Sur le PC, les valeurs de mesure sont représentées dans le module logiciel GP LaserScan et peuvent y être évaluées.
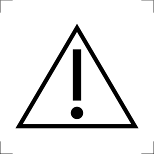
AVERTISSEMENT Il doit être possible de marcher ou de courir sans trébucher devant et derrière l'appareil. |
Démarrez le logiciel GP-Manager.
Créez un nouveau client ou appelez un client existant. Pour ce faire, cliquez sur "Clients" dans la barre de menu de la page d'accueil. ![]() bouton . La vue suivante s'affiche ensuite :
bouton . La vue suivante s'affiche ensuite :
Pour créer un nouveau client, veuillez remplir au moins les champs obligatoires (marqués d'un *). L'année de naissance peut être saisie au format JJMMAA sans points. En cliquant sur le bouton "Importer la carte d'assurance maladie". ![]() vous avez la possibilité de lire les données des clients directement à partir de la carte d'assurance maladie à l'aide d'un lecteur de carte externe. Les données client sont automatiquement enregistrées lorsque vous cliquez sur le bouton fléché
vous avez la possibilité de lire les données des clients directement à partir de la carte d'assurance maladie à l'aide d'un lecteur de carte externe. Les données client sont automatiquement enregistrées lorsque vous cliquez sur le bouton fléché ![]() revenir à la page d'accueil.
revenir à la page d'accueil.
Pour rechercher un client, veuillez saisir dans le champ de recherche ![]() les premières lettres du nom de famille du client. La recherche démarre automatiquement lorsqu'au moins trois lettres du nom de famille ont été saisies. Si le nombre de lettres saisies est inférieur, la recherche est lancée par la touche "Return". En outre, il est possible d'effectuer une recherche par date de naissance (p. ex. 01.01.2001), par numéro de client (p. ex. O_4) ou par nom de famille abrégé (p. ex. M*).
les premières lettres du nom de famille du client. La recherche démarre automatiquement lorsqu'au moins trois lettres du nom de famille ont été saisies. Si le nombre de lettres saisies est inférieur, la recherche est lancée par la touche "Return". En outre, il est possible d'effectuer une recherche par date de naissance (p. ex. 01.01.2001), par numéro de client (p. ex. O_4) ou par nom de famille abrégé (p. ex. M*).
Les clients existants auxquels la recherche s'applique sont affichés dans le champ inférieur. En cliquant sur le client correspondant, celui-ci est sélectionné et les données du client apparaissent dans le masque client. Pour pouvoir effectuer une mesure avec le client sélectionné, veuillez d'abord revenir à la page d'accueil. En cliquant sur la flèche  vous revenez à la page d'accueil, le client sélectionné est repris et affiché dans la barre de menu noire.
vous revenez à la page d'accueil, le client sélectionné est repris et affiché dans la barre de menu noire.
Sans avoir créé ou appelé un client, aucune mesure ne peut être effectuée ou appelée avec le système de mesure.
Sur la page d'accueil, lancez le module GP FussMess :
Vous obtenez la vue suivante :
Dans le menu de sélection, choisissez (si ce n'est pas déjà fait) LaserScan.
Si vous voulez scanner un pied, placez maintenant le pied au milieu de la surface en verre. Veillez à ce que la pointe du pied soit dirigée vers l'interrupteur marche/arrêt (1)..
Démarrez la mesure en sélectionnant le pied que vous souhaitez scanner.
Sélectionnez "Scanner la page". La mesure est déclenchée en appuyant sur la touche CTRL ou en appuyant sur la pédale.
Important ! Veillez à ce qu'aucune source de lumière directe (lampes, tubes fluorescents, etc.) ne se trouve au-dessus du scanner. Si la pièce est peinte dans des tons rouges ou orangés, ceux-ci pourraient également avoir une influence négative sur la mesure. Les couleurs sombres comme le noir et le bleu ne peuvent pas être détectées par le laser.
Répétez le processus pour l'autre pied. Veillez à numériser les pages correctement, car il n'est pas possible de les échanger ultérieurement.
Les deux mousses scannées devraient maintenant s'afficher dans une représentation isobare.
- Débranchez l'appareil de la prise de courant avant de le nettoyer. N'utilisez pas de nettoyants liquides ou de sprays. Utilisez un chiffon humide pour le nettoyage.
- La surface de mesure de l'appareil doit être nettoyée avant ou après chaque utilisation avec un chiffon doux humidifié avec un désinfectant.
- Ne réutilisez pas l'appareil tant qu'il n'est pas complètement sec.
- N'exposez pas l'appareil à la lumière directe du soleil, protégez-le de la saleté et de l'humidité.
Veuillez installer le pilote (XSOL) de l'appareil avant de connecter le scanner à l'ordinateur via USB. Vous pouvez le télécharger sur notre page de support : gpsupport.de sous Downloads/ Start/ Scanner/ GP LaserScan3D/ GT George FLAT
Le bloc d'alimentation fourni est nécessaire pour faire fonctionner le scanner. Branchez le bloc d'alimentation à la prise prévue à cet effet (6) sur le côté avant de l'appareil.
La fiche d'alimentation doit rester accessible, car elle remplit la fonction de déconnexion du réseau.
Ne placez aucun objet sur le cordon d'alimentation. Assurez-vous également que personne ne marche sur le câble d'alimentation ou ne s'y accroche.
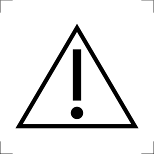 AVERTISSEMENT AVERTISSEMENT
N'utilisez que l'adaptateur secteur d'origine pour cet appareil. L'utilisation d'un bloc d'alimentation non approuvé peut endommager l'appareil ou être dangereuse pour ce dernier. |