Camera setup for Mike 2 with upgrade 24/7
1. Configuration of the camera
After installing the camera as described in section 4.15 Installing the camera, the following steps must be carried out to configure the camera.
The camera with the name Tapo_C100 is used for automatic extraction. After successful installation, the cameras have the name ID C100_######. The ###### = the last 6 digits of its MAC address, which is visible on the base of the camera and is displayed during the installation process.
2.1. resetting the camera
| Reset the camera to its default state by pressing the reset button on the camera. The process can take several minutes. It is complete when the LED flashes green and red (see video on the right). NOTE: The reset button is not accessible on the earlier version of the camera. The camera housing must be opened, which may require additional tools. | How to Reset Your Tapo Security Camera: Tapo C100/Tapo C110/ TC60 |
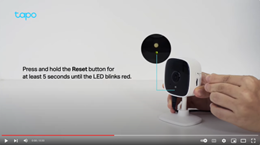

3.2. installation of the app and the camera
| 1 | Download the TP-Link of the Tapo app from the App Store or Google Play down. | 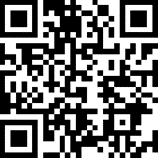 | ||
| 2 | Install the camera in your WIFI network To do this, you need a smartphone that is already connected to the WIFI network in which you want to add the camera. Follow the instructions in the app to connect. | |||
| 3 | Steps in the instructions: Press the dot: Add device.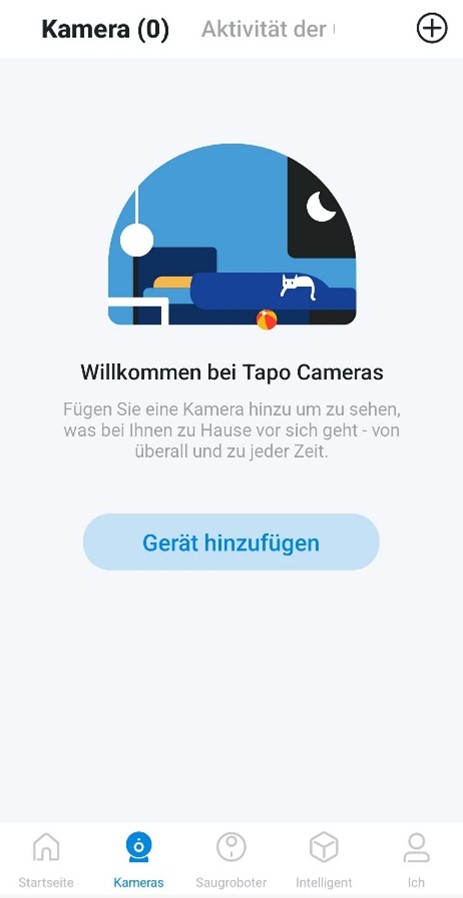 | 2. select the option Indoor cameras 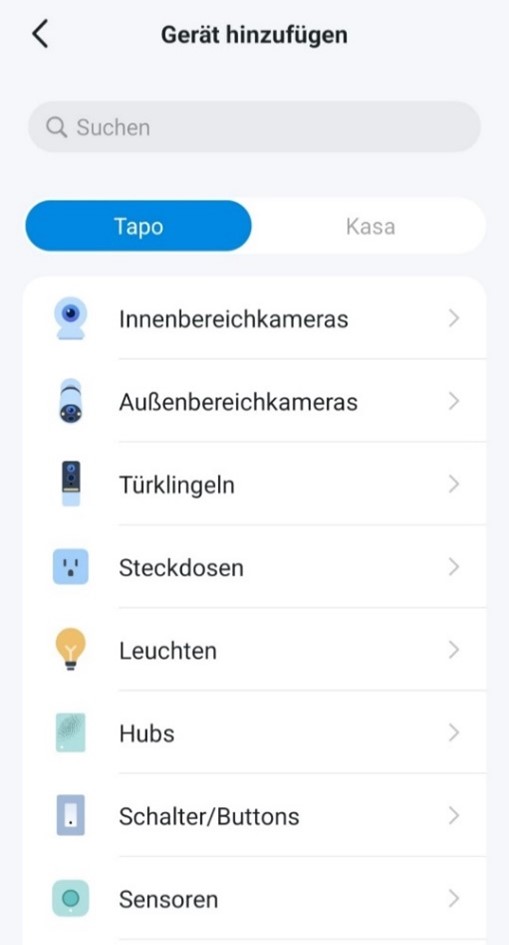 | ||
3. select the Tapo C100 device from the list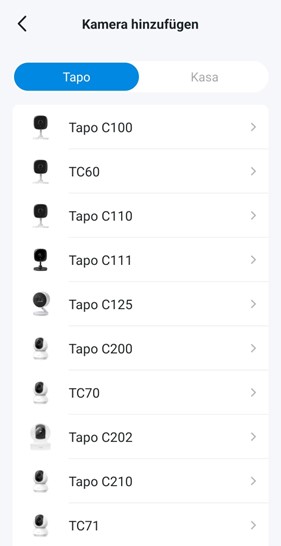 | Make sure that the camera flashes as shown in the instructions. Make sure that the camera flashes as shown in the instructions. Make sure that the camera flashes as shown in the instructions. | |||
5. connect the mobile phone to the direct WIFI of the camera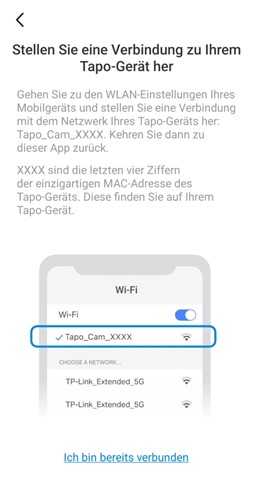 | 6. wait until the camera has been found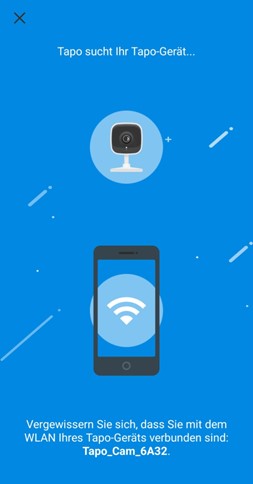 | |||
7. select a WLAN network to which the camera is to be connected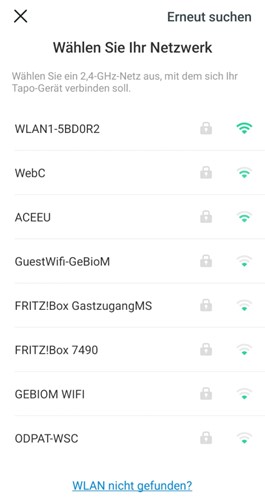 | Enter the password for the WLAN network and press Further 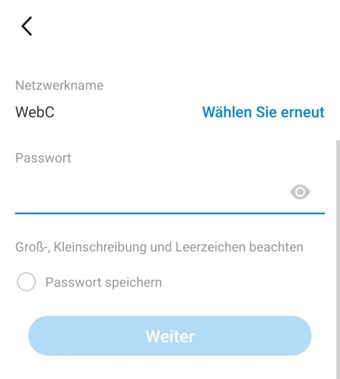 | |||
9. wait until the camera has established a connection with the specified network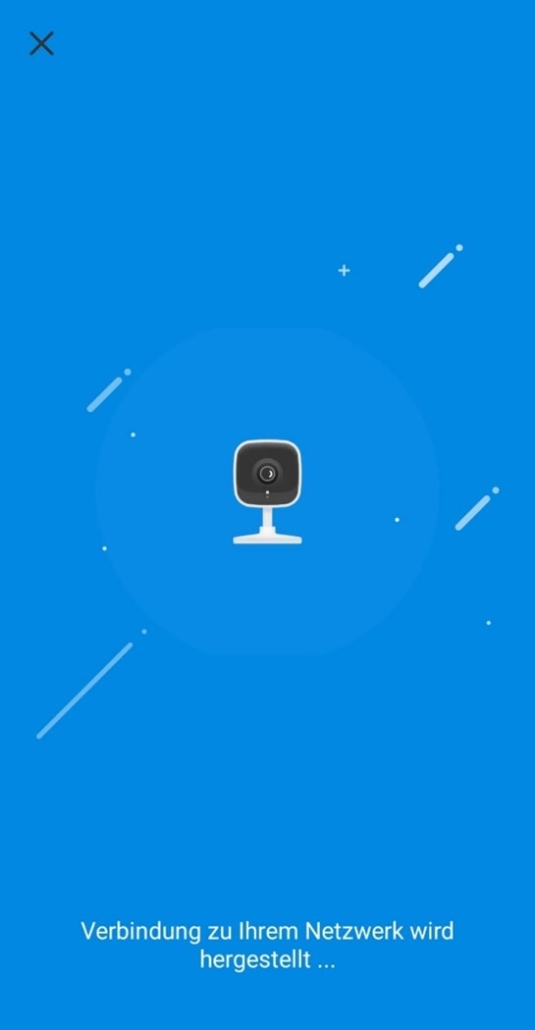 | 10. wait until the app and the camera are paired 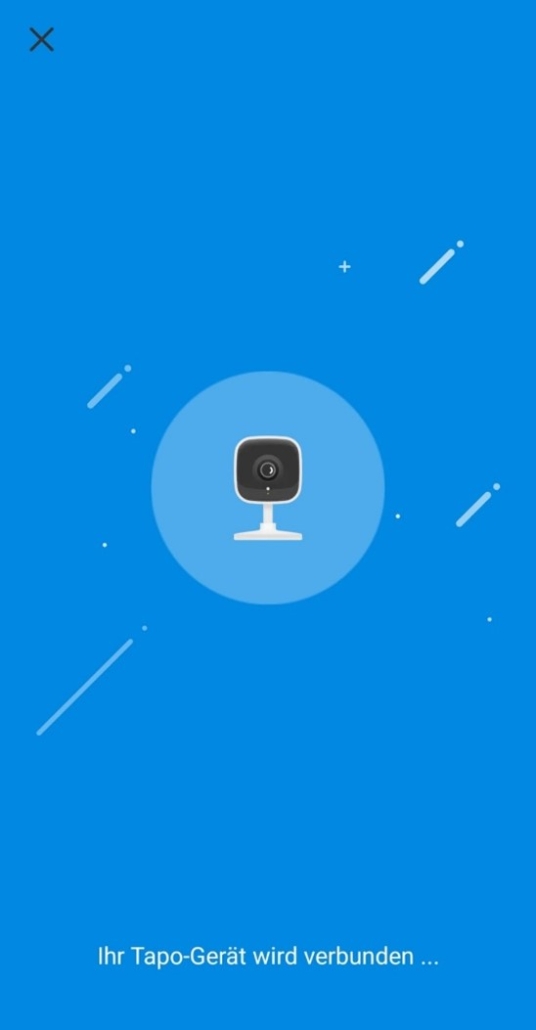 | |||
11 It is recommended that you do not change the name of the camera ID and keep the suggested default name so that you can find the camera more easily later. Press the Further.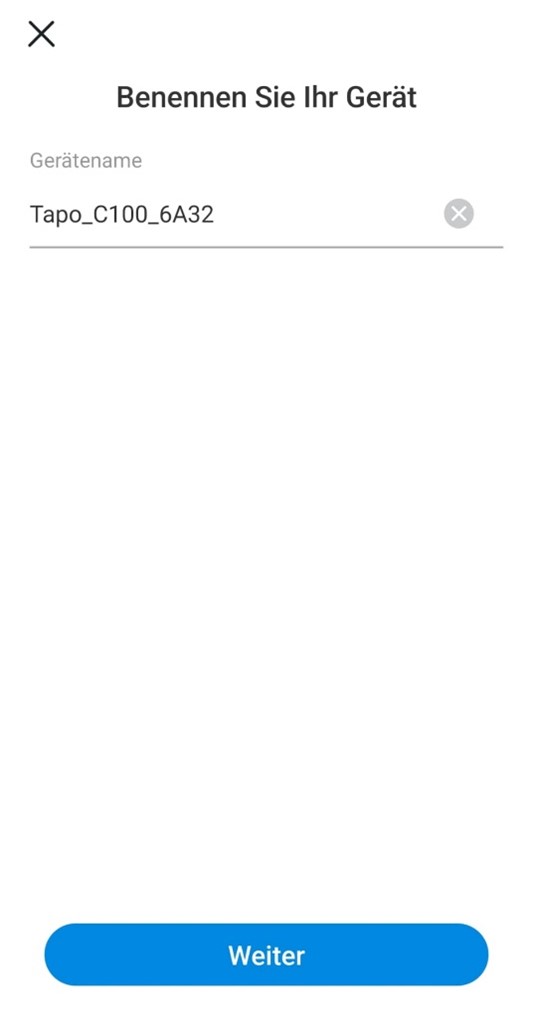 | 12. set the position and press Further This is only used by the Tapo app. 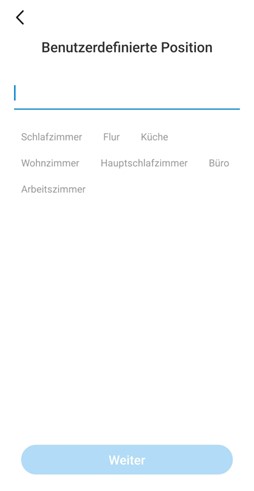 | |||
13. the camera is now paired and connected, press Class | Press Understood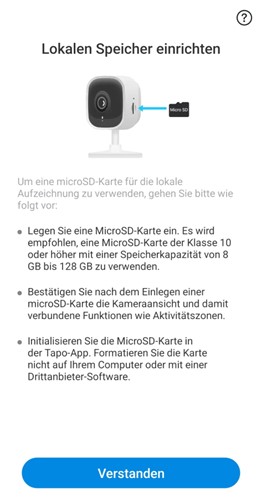 | |||
15. press Understood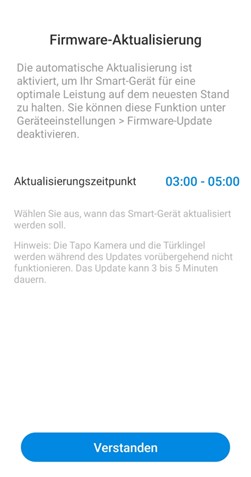 | ||||
4.3. change the resolution of the camera
It is necessary to change the resolution of the camera to ensure optimum operation. Follow the steps below.
1. open the camera in the app 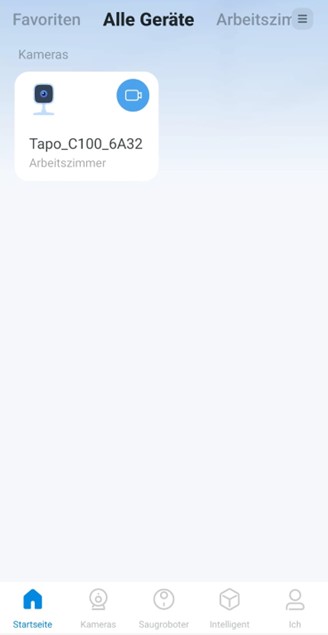 | 2. open the camera settings menu 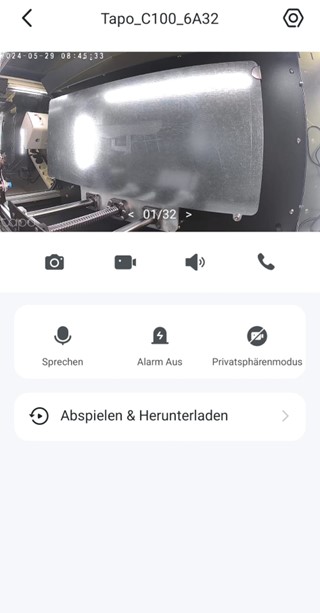 |
3. open the setting Video & Display 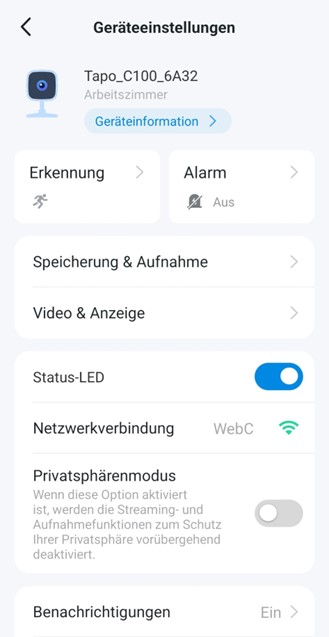  | |
4. select 1080P 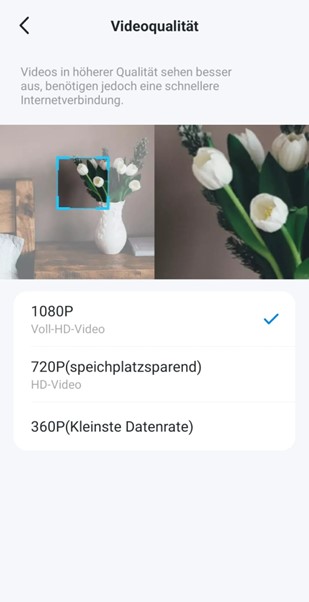 |
5.4. set up camera account (for connection with third-party software)
1. open the camera in the app 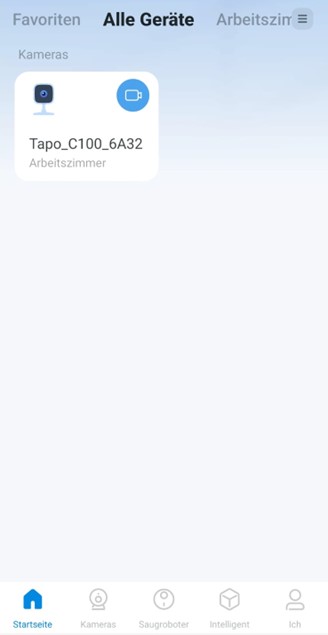 | 2. open the camera settings menu 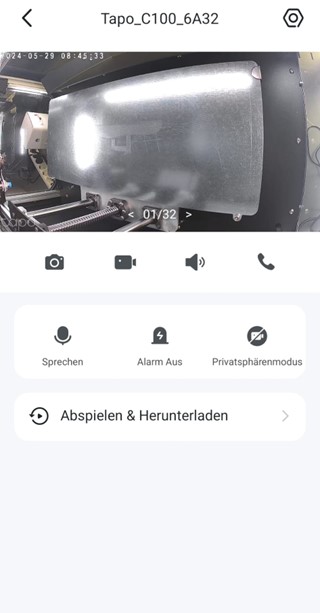 | ||
3. open Advanced settings 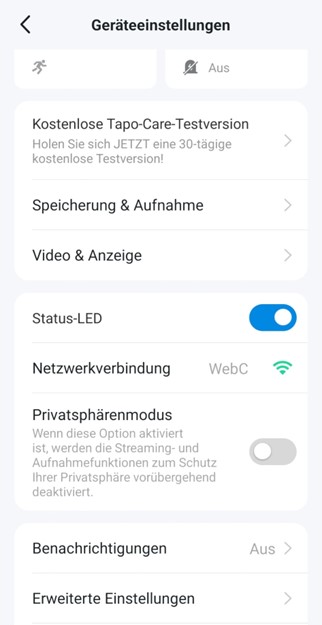 | 4. open the menu Camera account  | ||
5. select Create now 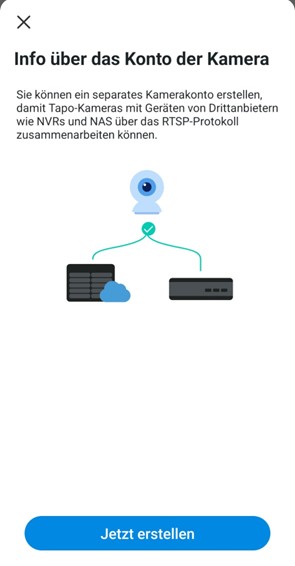 | 6. accept the general terms and conditions by clicking Understand and agree select 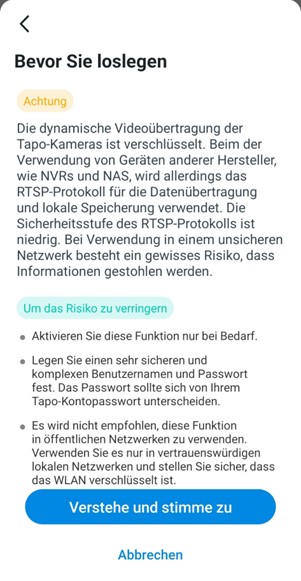 | ||
7. enter the user name and password and then click on Create These are currently as follows: username: admin1234 Password: admin1234 (NOTE: This username and password are to be used as they are, they are not placeholders!)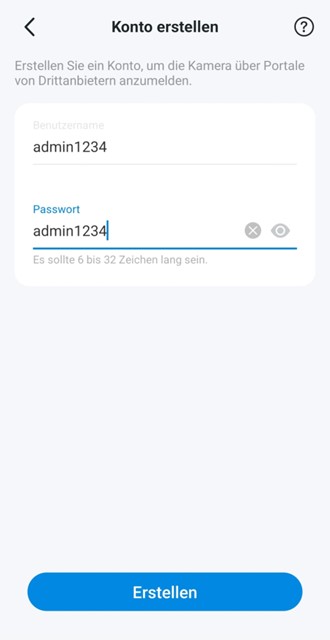 | |||
6.5. remove the date and time from the display
It is recommended to remove the date and time from the display, as cameras with this setting have a higher success rate for extraction validation.
1. open the camera in the app 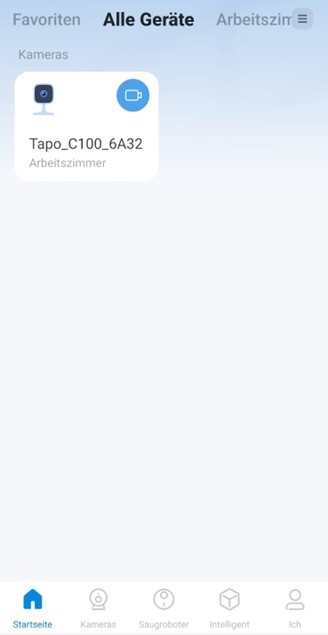 | 2. open the camera settings menu 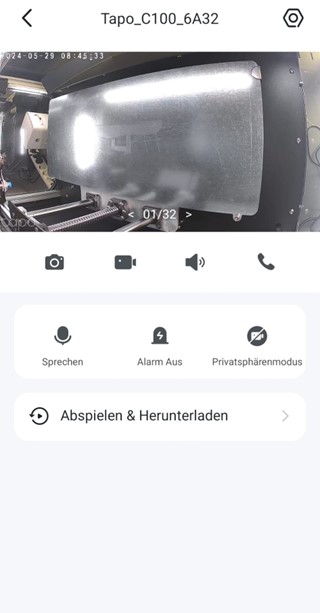 | ||||
3. open the menu Video & Display 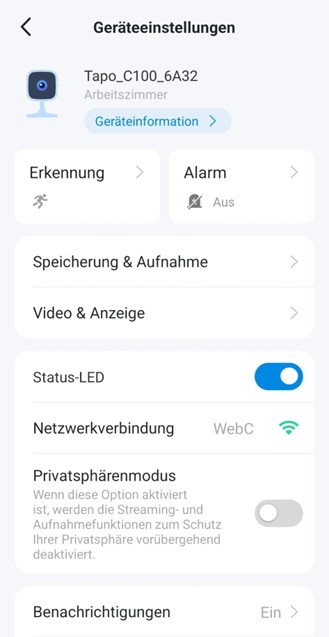 | 4. open the menu Display Info screen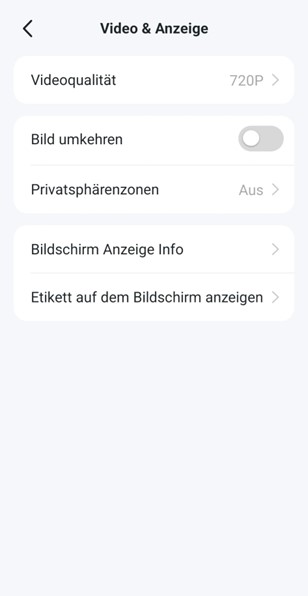 | ||||
5. switch off all options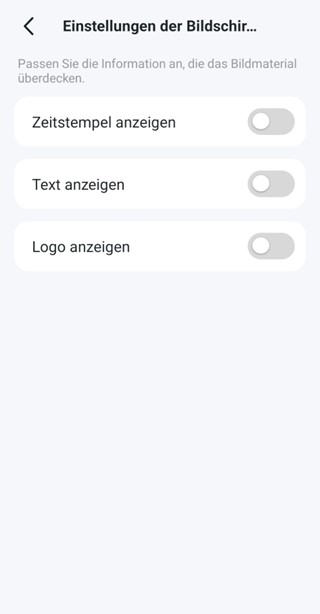 | |||||
7.6. to find the IP address of your camera
In some cases, the IP address of the camera is required to connect the camera to InsoleMaker.
1. open the camera in the app 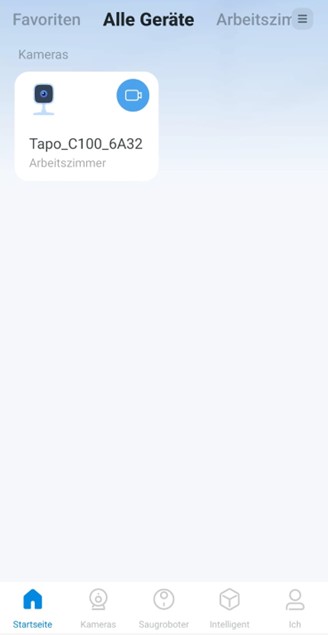 | 2. open the camera settings menu 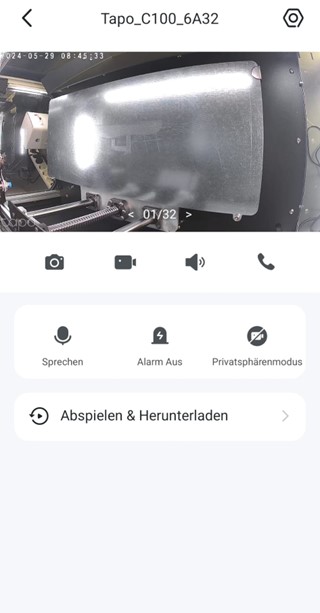 | ||
3. go to Device information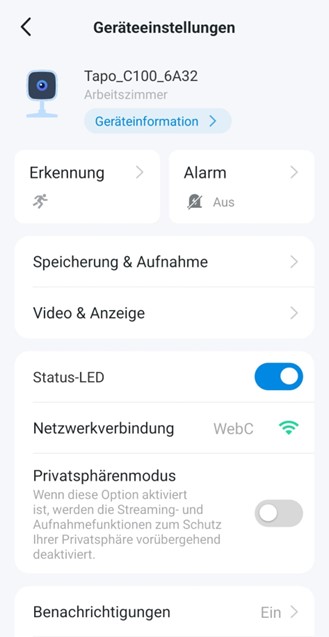 | 4. there you will find the IP address 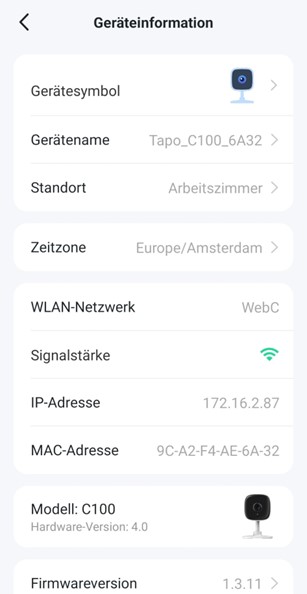 | ||
