Firstly, the insert is selected from the library as usual and moved to the zero line using the "Dimension" button.
Now press the Ctrl key and the "Measurement" button to insert a 3D measurement into the view.
Click the 3D Subgrade button to access the 3D Subgrade module. The customisation options in the individual views Exterior/Interior view, Bottom/Top view, Front view and Rear view are explained below.
Exterior/interior view
Hold down the left mouse button and move the red dot at the height of the bale so that the measurement on the bale matches the insert. The second red dots at the front and rear can be used to adjust the measurement at the front and rear to the insert by holding down the left mouse button. The measurement is raised or lowered at the front or rear with the outermost red dot. The height of the red dot in the area of the longitudinal arch can be adjusted by holding down the left mouse button. If the "Ctrl" key is held down and the left mouse button is pressed simultaneously on the red dot in the longitudinal arch, it can be moved to the left and right and the centre of the longitudinal arch can also be adjusted.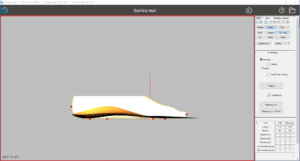
Lower/upper view
The centre red dot can be used to move the entire measurement by holding down the left mouse button. With the other two red dots, the measurement can be rotated around 2 different axes by holding down the left mouse button. The orange dots allow you to adjust the width of the measurement by holding down the left mouse button. The green dots, which are connected by a line, can be moved to define the transition between measurement and insertion in the bale area. The effects become visible when you activate the "Similar" option and use the "Emboss" button.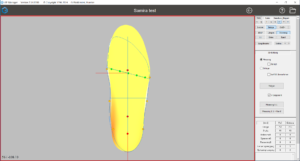
Front view
You can use the orange dots to incorporate the pronation or suppination position into the measurement by holding down the left mouse button.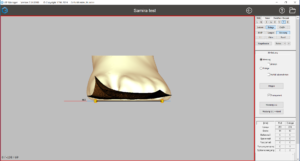
Rear view
You can use the orange dots to incorporate the inversion or eversion position into the measurement by holding down the left mouse button.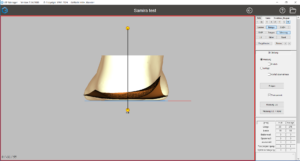
Setting options
If you select the Insert option, the measurement is hidden and a grid is displayed from below.
The option Adopt forefoot also imprints the forefoot in the selected insole so that the toes are recognisable.
The transparent option allows the measurement to be brought into the correct position from all sides.
ATTENTION: This option does not show where the insert and measurement intersect.
The "Measurement 1:1" button takes over the construction and takes you back to the main window.
The "Measurement 1:1 + border" button accepts the construction with a border (moulding) and takes you back to the main window.