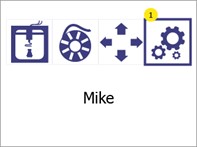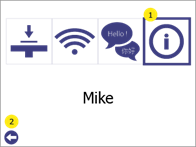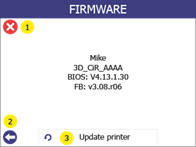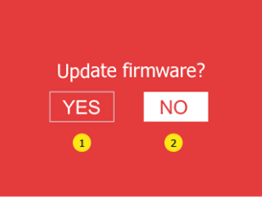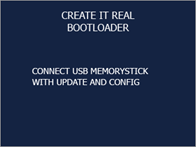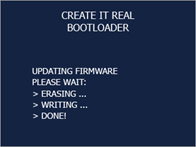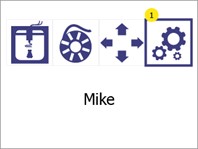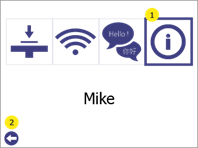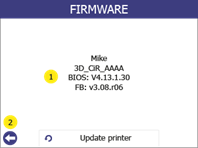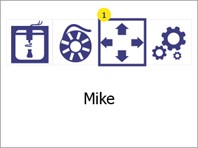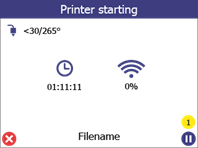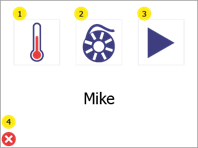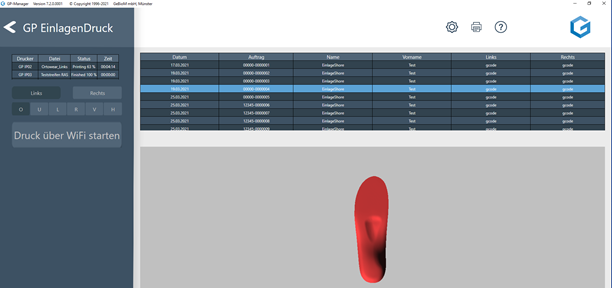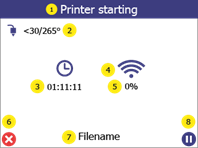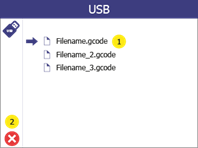Cleaning the print head is an important process that contributes to the quality of the printed objects. It reduces the risk of clogging and ensures even extrusion of the filament.
Cleaning the nozzle from the outside
We recommend that the outer tip of the print head (the nozzle) daily with the cleaning tool included in the accessory box.
Allow the print head to cool down first. Scrape the nozzle with the cleaning tool until the tip is free of filament residue. Make sure that you do not touch the inductive sensor (blue dot) behind the nozzle when cleaning it.
Cleaning the inside of the nozzle
We recommend that the inside of the nozzle twice a week or every time a new filament spool is inserted. Only use approved cleaning filament and the "cold pull" method described below.
- Remove the inserted filament from the nozzle (using the filament change procedure)
- Insert the cleaning filament into the nozzle.
- Extrude 3-4 cm of filament. In some cases, the clogged material will come out.
- Set the temperature so that it drops from the standard setting of 265 °C to 125 °C.
- Extrude the cleaning filament while the temperature drops.
- Extrusion stops at around 200 °C because the filament can no longer melt.
- When the temperature has reached 130-125 °C, pull the cleaning filament straight up out of the hotend until it emerges from the nozzle.
- This strong pull removes impurities and material from the nozzle.
- Look through the nozzle hole, you should be able to see all the way through.
If this is not the case, repeat steps 2 to 9 until the cleaning filament can be removed free of impurities and you can see through the nozzle opening.
- The outside of the print head (nozzle) should be cleaned daily. Use a plastic or wooden tool to avoid damaging the brass nozzle tip in the area of the filament outlet hole. Scrape off the filament until the tip is free of filament residue.
- The inside of the print head should be cleaned regularly to ensure even extrusion of the filament. Clean the inside of the nozzle as often as filament is changed. Only use approved cleaning filament and its procedure.