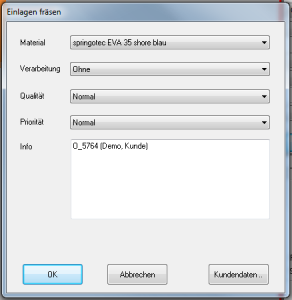By clicking on the "Milling" button, the error message "The insert has negative height values! It cannot be milled!"
This error message appears if a part of the insert is below the zero line. The easiest way to rectify this error is to specify a greater material thickness for the insert. You can access these settings from the standard work area of the main window via "Material thickness". Enter larger values here so that the deposit is above the zero line.