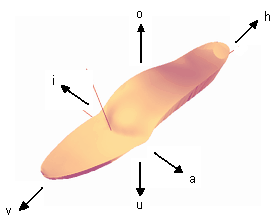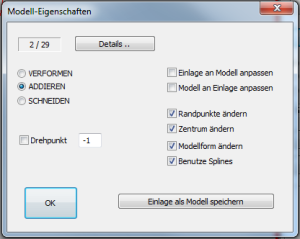To change the properties of a model, first select the model. You can then change the properties of the model in the Models workspace via "Properties ..." to customise the model.
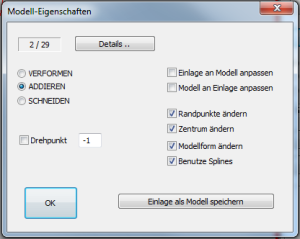
Figure 27: Properties of models
The value 2 / 29 indicates how many points the model consists of. The value cannot be changed.
Moulding: This option is obsolete and is no longer used.
Add: To be compared with gluing. The inlay is increased by the value of the model.
CuttingThe model remains on the zero line and only that part of the model which is higher than the insert influences it.
Pivot pointThis function only addresses some models from the library. This function can be used to define the centre of rotation of a CV model.
Adapt insert to modelIf you assign this property to a model and the model protrudes beyond the surface of the insert, the insert is adapted to the shape accordingly.
Adapt the model to the insoleOnly applies to special models under special circumstances.
Change edge pointsIf the check mark is set, you can change the edge points of a model.
Change centreIf the check mark is set, you can change the centre of a model.
Change model shapeIf the check mark is set, you can change the model shape/dimensions of a model.
Use splinesIf the check mark is set, the model shape is rounded. If the tick is not set, the models are sharp-edged. To illustrate this, it is best to view a model from the outside and select this property.
Note: These properties are also adopted when saving models. If you want to call up a basic model and permanently set a property, it is best to save the model again with the desired properties!