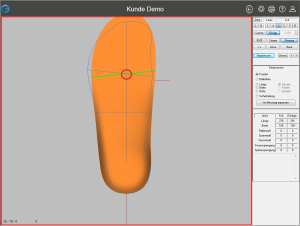If the option "Position", you can select the insert with :
| Ctrl + left mouse button + mouse movement |
Move horizontally/vertically |
| Ctrl + Shift + left mouse button + mouse movement |
Rotate forefoot/rearfoot area |
Switch through the standard views to get an exact idea of the spatial position of the insert. Make sure that the insert is not below the zero line in views I, A, V and H. The zero line is the horizontal line. The zero line is the horizontal line.
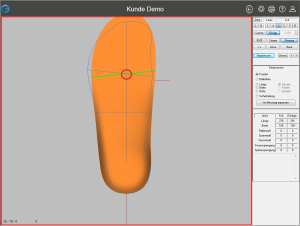
Figure 16: Positioning the inlay (the bale lines should intersect at this point)
After positioning, the ball line of the insole (green line) should be positioned so that it intersects the point at which the ball line of the measurement intersects the foot axis.
The insert should be positioned so that it lies within the measurement.