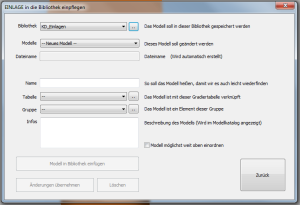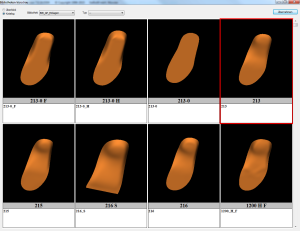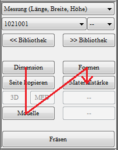The descriptions in this manual only refer to the modelling of the top side of inserts. If you are interested in modelling beddings, you must consult the CAD+ manual and have purchased the corresponding module.
All the functions required for 3D modelling are located behind the buttons in the toolbox. You can easily memorise the workflow by imagining you are reading a book. It is recommended to use the buttons in the same order.
The exact procedure depends on whether you start with a 3D measurement or a 2D scan (see Figure 12: Recommended work sequence).
There are generally three different options for modelling: Total, Partial and Especially. These always refer to the current context. If you are modelling the insert, the mode refers to the insert. If you are currently editing a model, this mode only applies to the model. Changes in the modes are always carried out with Ctrl + left mouse button + mouse movement.
Depending on the mode, the position of the mouse click determines which part is changed.
TotalTotal is the coarsest mode. If this is activated, the entire insert or the entire selected property such as length, width, etc. is changed. This mode allows you to roughly customise the insert. For example, if "Dimensions" -> "Width" is selected, the width is adjusted on both sides.
PartialPartial is the next finer mode. In this mode, part of the currently selected Wenur is changed. For example, if the "Dimensions" -> "Length" is selected, only the length of the insert at the front or rear is changed.
EspeciallySpecial allows the finest changes to the model. You can use the mouse to define a rectangular area in which you want to mould the model. To do this, hold down the left mouse button and drag the mouse over the area you want to mould. As soon as the area is marked, release the mouse button. The marked area is displayed as a red rectangle.
The following applies: At the point of attack, the change is carried out at 100 %. At the edge of the selected area at 0 %.
The other points are calculated from the distance to the centre.
Now change the dimension by clicking on a point within the rectangle with Ctrl + left mouse button drag with the mouse.