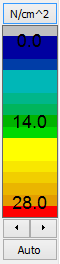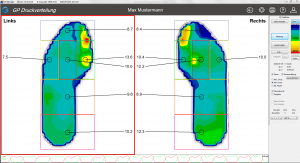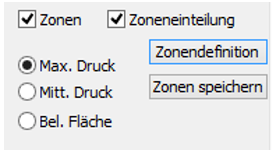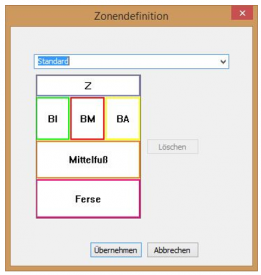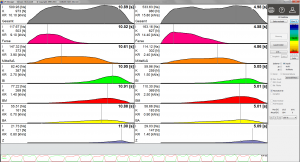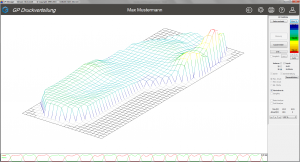The scaling of the legend can be changed manually by clicking on the arrows below the colour scale. However, the entire scaling can also be changed. Clicking in the unit field, for example (default setting "N/cm²"), takes you to the "Definition legend" menu.
The following functions are used to define new legends, or predefined legends can be called up and changed. Predefined legends are selected via the list field. If you click on the arrow in the list field, the available options are displayed.