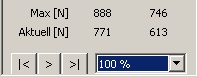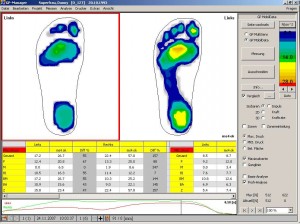The function "Measurement" is used to read out the SRAM card of the data logger or log files on the hard drive and the soles with direct connection. With a left mouse click on the button "Measurement" opens the window for data transfer. Depending on which product you have chosen, there are different procedures at this point.
Note:
The following must be observed when working and assigning measurements:
Only the assignment of a measurement to a customer makes it possible to work with the measurement. This is absolutely the following sequence:
- Creating/calling up the customer
- Selecting the sole combination
- Reading/calibrating/assigning the measurement