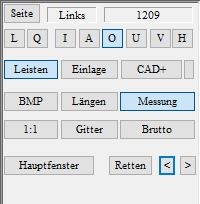The [Grid] button displays the moulding as a grid. This provides a better impression of the 3D structure of the moulding.
CTRL + left-click on [Grid] to place the grid structure on the mouldings.
If you press the "1:1" button, the bar is displayed 1:1. The prerequisite for this is correct screen calibration.
Attention: As long as the 1:1 display is active, you can no longer zoom in or out on the bars. To be able to do this again, you must first deactivate the 1:1 function.
Excursus on screen calibration:
To calibrate the screen, go back to the GP Manager start page and select the module 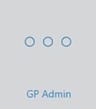 and there the button
and there the button  .
.
A window will now open in which you must select whether you want to align the square shown there to 10x10cm, 20x20cm or 30x30cm. Once you have decided on a size, drag the window in length and width so that the square (circled in blue) has these dimensions. Use a ruler, tape measure or folding rule held up to the screen. When the dimensions match, click on the [Apply calibration] button.
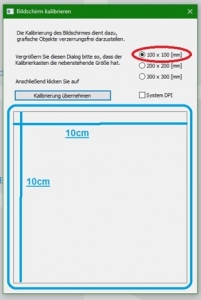
Ctrl + left-click on [Measurement] to display all measurements for the selected customer. A measurement can be selected to serve as the basis for the design.
Shift + left-click on [Measurement] to display the blue measurement line above the bars.
Simply click (left-click) on the [Measurement] button to activate/deactivate it. If it is activated, the contour line, the bale line and the foot axis are displayed in blue. For this to work, the lines must first be set correctly in the measurement module (GP TrittScan, GP DvScan, GP FussScan, GP LaserScan or GP KinectScan).
Note: If the contour line is missing or the bale line/foot axis is not set correctly, open the measurement in the measurement module again and set the lines.
The "Lengths" button is used to switch the dimensioning of the moulding on or off. The following dimensions (in mm) are displayed for the dimensioning:
Overall length, forefoot length, rearfoot length, forefoot width, rearfoot width, toe allowance, toe lift and heel lift
Note: Please note that the lengths are only displayed in the standard views I, A, O or U. The height is only displayed in views I and A, the forefoot and back foot width only in views O and U.
The "BMP" button is used to project the images of the foot taken from GP TrittScan, GP DvScan, GP FussScan, GP LaserScan or GP KinectScan onto the moulding. In order for an image to be displayed, a measurement must first be selected with Ctrl + left-click on "Measurement" and a strip loaded from the library.
If you select the [Mouldings] button, this has several effects. Deactivating the button hides the 3D model of the moulding. At the same time, you exit the GP OptiCAD module so that all functions of this module are deactivated.
All functions for selecting and editing strips are no longer available. You will not be able to use these functions until you reactivate the button.
The following views are available as standard views.
![]()
- I: Inside
- A: Exterior
- O: Top
- U: Bottom
- V: Front
- H: Rear
By clicking on one of these buttons, you can always display the moulding in one of these views. If you position a bar manually on the workspace (rotate), you may leave the standard view. In this case, the button is also deactivated again.
Attention: If you want to measure the lengths, a standard view must be activated (I, A, O, U, V or H). If you want to display the current lengths, you must be in one of the views I, A, O or U.
The workspace offers three different views for displaying the moulding (display of the current mouldings, both mouldings next to each other, both mouldings on top of each other).
The "L" (lengthwise) and "Q" (crosswise) buttons divide the work surface into two halves so that you can see the mouldings for both sides at the same time.
If one of the two buttons is highlighted, click on it again to display only the currently selected bar.
![]()
You can use the [Page] button to change the currently selected page (left/right). If a view of the workspace is selected in which the workspace is split, the currently selected page is outlined in red.
![]()
The currently active page and the moulding model from the library are displayed to the right of the button (if a library moulding has been loaded).
Most of the buttons in the function box affect the display of the bar on the workspace. Some of the buttons can be activated by clicking on the button. These buttons are highlighted in colour when activated.
Clicking on the button again deactivates it. For example, the currently selected measurement can be shown or hidden by clicking on [Measurement].