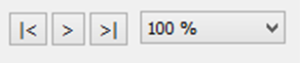- Select the "Customers" button on the start page and create a customer or search for an existing customer
- Use the arrow at the top right to accept customers and return to the start page
- Open GP foot pressure module
- CEBO-Connect Stick plug into the USB port of the PC
- Both channels, the first-time use, connect it to the enclosed USB-C charger and thus activate it (Attention: No Apple charger!).
- Status LED of the transmitter now flashes green
- Create measuring system for customers
- Soles in the shoes
- Attach the transmitter to the lower leg with leg straps
- Connecting transmitters and soles
- In the FootPressure module, select the GP MobilData measuring system and click on "Measurement".
- When the programme is started for the first time, the calibration data for both soles is read in automatically - this can take a few minutes. An internet connection may be required for this.
- You can then start the measurement by pressing the "Start measurement" button
- Measurement data is recorded until the "Accept measurement" button is clicked
- The measurement is accepted and displayed
Click on "Save" to save the new settings. If you want to discard the changes, click on the crossed rectangle at the top right of the dialogue box.
In the "Units" area, select the pressure units (mbar, N/cm², kPa or mmHg).
Note: The displayed list also contains the units for the impulse [Ns] and [mNs]. Make sure that these units are not selected for the pressure.
If the "Auto scaling" checkbox is activated, the scaling is set to the maximum value. If the checkbox is deactivated, the scaling is set to the last set value.
The "Background" button is used to set the background of a measurement. This is done after clicking on it as described under "Colours".
You can use the "Font" button to change the colour of the text in the legend. This is done after clicking on it as described under "Colours".
The "Calculate" function is used to create a colour transition scale, i.e. after creating a start and end colour, the intermediate colours are calculated and entered by the program. To do this, define the start and end colours as described in the "Colours" section. Then click first on the start colour and then on the end colour while holding down the CTRL key. The colour values between the two boxes are calculated automatically.
To define the colours, set the slider below the colour scale to the desired number of colours. This is displayed in the centre below the scale. You can set values between 1 and 64. Each individual colour must now be defined. To do this, double-click in the colour field to be defined and the Windows colour dialogue box will appear. Click on the desired base colour on the left. If required, this can be varied manually on the right in the square colour spectrum or in the brightness gradation next to it. The current colour is displayed in the "Colour / Base" field. Once the desired colour has been set, click on "Add colour". Make sure that the colour appears in the top left box under "User-defined colours", otherwise the colour will not be applied. Then click on "OK" and the colour will be entered in the colour scale. You must repeat this process for each colour box (or see "Calculate").
The scaling of the legend can be changed manually by clicking on the arrows below the colour scale. However, the entire scaling can also be changed. Clicking in the unit field, for example (default setting "N/cm²"), takes you to the "Definition legend" menu.
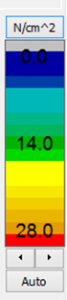

The following functions are used to define new legends, or predefined legends can be called up and changed. Predefined legends are selected via the list field. If you click on the arrow in the list field, the available options are displayed.
A player function is inserted at the bottom right of the control panel. This ensures that the dynamic measurement runs automatically. Clicking on the ">" play button starts the measurement automatically. When the measurement is running, a vertical line moves across the force-time curves at the bottom of the screen. Clicking the play button again stops the process and the vertical line remains at the corresponding position. As before, it is also possible to run the programme manually using the mouse or the cursor keys. By changing the percentage next to the player functions, it is possible to slow down the sequence from 30% to 100%. If the automatic sequence is paused, the measurement can be switched forwards and backwards in individual frames using the two arrow keys next to the play button.