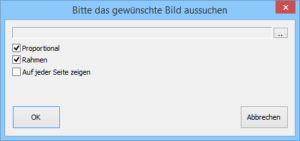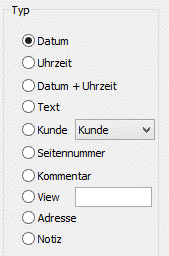The type offers an extensive selection of individual or general data. The transfer to the document takes place after confirmation with OK.
Further information: Date, time, date+time, text, customer, page number, comment, view, address, note
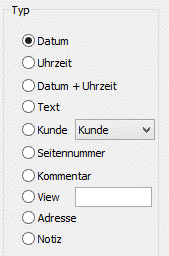
date:
The current date is inserted.
Time:
The current time is inserted
Date+Time:
The current date and time are inserted.
Text:
A customised text can be inserted. The text is entered at the bottom of the Classic module.
Customer:
All customer-related data can be selected under Customer. Please note that only the surname, first name, date of birth and customer number are always available. All other data can be optionally entered and then integrated, but the fields remain empty if no data is available.
Page number:
The page number changes automatically depending on the number of pages and should be used with the 'Show on every page' function.
Comment:
An individual comment can be entered. In contrast to the Text field, this is queried before printing and is not formatted.
View:
If a subtype is entered, the image of a currently open measurement can be printed out.
following Subtypes can be entered:
| DRUCK_ANAMNESE |
DRUCK_BEFUND |
PRINT_ANSWERS |
| PRINT_ANALYSIS |
Print_ANAM_PODOPOSITION |
DRUCK_STANDARD |
| PRINT_PHARMACY_ORDER |
QUESTIONS_ANALYSIS |
|
| QUESTIONS_ANSWERS_2 |
QUESTIONS_ANSWERS_1 |
BIKE_REPORT |
| BIKE_ONE_ONE |
BIKE_TOTAL |
BIKE_INFOS |
| BIKE_INFO_RIDER |
BIKE_INFO_MEASUREMENT_SERIES |
BIKE_INFO_MEASUREMENT |
| DV_EINSZUEINS |
DV_TOTAL |
DV_LEGENDE |
| DV_TRITTSPUR |
DV_FLEXDATA_BMP |
DV_FLEXDATA_CURVES |
| BALANCE_LEGEND |
BALANCE_ONE_TO_ONE |
FLEXDATA_LEGEND |
| CADF_INFO |
FRAESE_EINLAGE |
FRAESE_MULTI |
| FUSSMESS_Parameter |
BALANCE_OneToOne |
PODO_TABLE |
| PODO_RUECKEN_2D |
PODO_RUECKEN_3D |
PODO_RUECKEN_ISO |
| PODO_PODOSCOP |
PODO_BEINE |
PODO_PAGE |
| DV_ONE_LINK |
DV_ONE_RIGHT |
|
| PRAXIS_AB |
PRAXIS_EINLAGE_TXT |
PRACTICE_INSERT_BMP |
| PRACTICE_CONTROL |
PRAXIS_SCAN |
PRAXIS_DV |
| PRACTICE_RECOMMENDATION |
PRACTICE_PHOTO |
PRAXIS_DV_TRITTSPUR |
| PRACTICE_DV_INDIVIDUAL_LINKS |
PRACTICE_DV_INDIVIDUAL_RIGHT |
PRACTICE_BALANCE |
| PRACTICE_MATERIAL_STRENGTH |
PRACTICE_ENTRY_DATE |
PRAXIS_ABKONTROLLE |
| PRACTICE_FILIALE |
PRACTICE_PROCESSOR |
PRACTICE_COLLECTION_LOCATION |
| PRACTICE_ABHOLDATUM |
PRACTICE_SHOE_SIZE |
PRAXIS_NOTIZ |
| PRACTICE_SIGNATURE PRACTICE_TOTAL
Checkout_Name
Checkout_VKNR |
PRAXIS_GESETZLICHE_ZUZAHLUNGKasse_Nummer
Checkout_Cash_Out
PRACTICE_SHOE_MODEL |
Fund_insured_numberFund_status
Checkout_StatusExtension |
Address:
Inserts the customer's address if entered.
Note:
Inserts saved notes on the customer in the field.