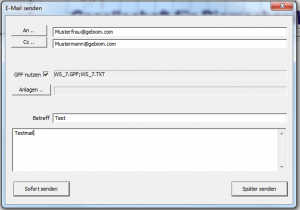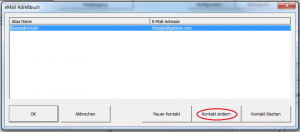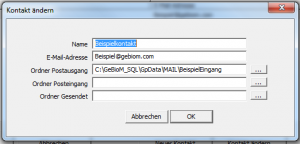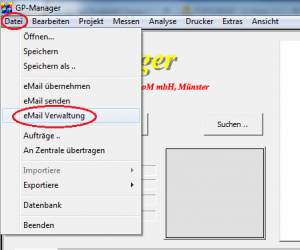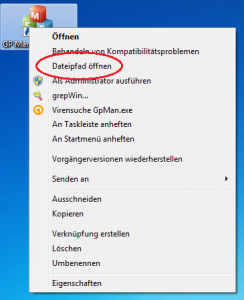Once you have configured the email server and created your own contact, you can send emails from the GP Manager.
Open a project via "Project" -> "Determine". You can then save the data via "File" -> "Send email" button. If you have several entries in your address book, you can decide which contact you would like to send the email to.
If you have entered exactly one contact in your address book, the email will be sent to this contact without any further enquiry.
If you have no contact or several contacts in your address book, the "eMail address book" dialogue appears.
Attention:
Sending to multiple email addresses is not possible. If you select several addresses (see Figure 11), the email will only be sent to the email address that was clicked first.
You can compose an email from this dialogue by selecting "Cancel". The following dialogue then appears: