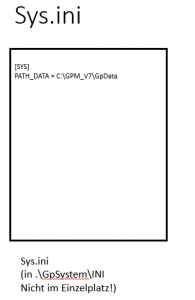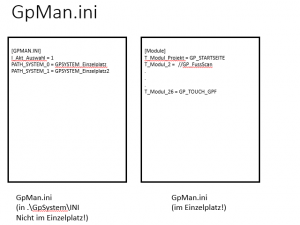If different workstations require different scanner settings, there are two configuration options.
Always show scanner selection
- The simplest method is to always display the scanner selection. In this case, the user must perform one more click at his workstation. The locally installed scanner driver takes care of the correct settings, such as rotation, mirroring, etc. Only one workstation needs to be created in the GP Manager.
This method does not work if the Windows driver (Windows Image Acquisition (WIA)) is used and different GP Manager settings for rotating, mirroring, etc. are required between the workstations.- The two INI files in the single workstation are responsible for displaying the selection dialogue:
- Gp_Scan_Fuss.ini - Contains the settings for scanning feet.
- Gp_Scan_Tritt.ini - Contains the settings for scanning footprints.
- In both INI files, the parameter FILE_TWAIN to an INI file in the .\GpSystem\INI directory. The settings for displaying the scanner selection dialogue are stored in this file.
- For the dialogue to appear, the parameter B_Unconditional_Dialogue_Call = Yes can be set. The parameter B_Create_Twain_Property_List = No must always be set. If the value is set to Yes, the GP Manager crashes more frequently.
- The two INI files in the single workstation are responsible for displaying the selection dialogue:
Do not display scanner selection - The GP Manager manages the scan settings
- If settings are to be managed by the GP Manager, the following INI files must be customised in the individual workstation.
- Gp_Scan_Fuss.ini - Contains the settings for scanning feet.
- Gp_Scan_Tritt.ini - Contains the settings for step track scanning.
The two files contain references to other INI files with settings. This is done with the parameters:
- FILE_Calibration to calibrate the scanner (rotate/mirror image, etc.)
- FILE_TWAIN with the settings for the Twain dialogue
The files referred to are located in the folders .\GpSystem\KAL\ and .\GpSystem\INI\.
- In the FILE_Calibration file contains settings for displaying the image. Among other things, the image can be rotated and mirrored here. This can be adjusted individually for the left and right image. If different settings are to be used for scanners: Select differently named files for each workstation and customise them.
- In the FILE_TWAIN file, the parameters for the scanner selection dialogue are set. If the parameter B_Create_TWAIN_Property_List = Yes the GP Manager crashes. To preselect a scanner, the parameter T_Scanner is set to the value of the scanner name.
Proceed as follows:- Set B_Erzeuge_SannserListe = Yes
- Restart the GP Manager
- Open the file C:\Temp\GpTemp\Twain_List.txt
- Copy the scanner name and insert it after T_Scanner = in the correct Twain file.