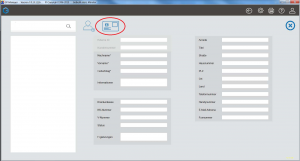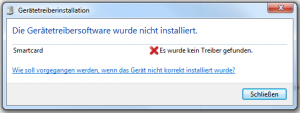The device does not require a driver to function. Even if the device does not have a driver, it works perfectly under Windows. To suppress a message about a missing driver, read Suppressing the message for missing smartcard driver in Windows 7.
Make sure that you have applied the registration patch (see Suppressing the message for missing smartcard driver in Windows 7)
Make sure that you only have one card reader connected to your computer. If a second card reader is connected, one of the two card readers will be ignored by the GP Manager.
To import customer data, start the GP Manager. Then select in the
Menu bar "Search / create customer".
If the module is activated, the following input screen has a "Create customer" symbol is a card symbol.
You can automatically fill in the following fields by clicking on the card symbol:
- Surname
- First name
- Birthday
- Health insurance
- KK number
- V-number
- Status
- Street
- House number
- POSTCODE
- Place
Even if the card reader is installed correctly, Windows 7 issues an error message when a card is inserted into one of the card readers. A patch for the Windows registry is available to prevent these messages. The installation of the patch is not necessary, it only suppresses the message from Windows.
We recommend running the patch, otherwise Windows will issue a message every time a card is inserted into the card reader.
- Download the registration patch from the GP support page. Which patch you need depends on your operating system. You can download the files from our homepage (see below)
- Right-click on the file and select Merge. When asked whether you want to allow changes to the computer, answer "Yes".

- You can download the drivers here https://gpsupport.de/downloads/. The drivers for the card readers can be found in the "GP Manager Installation\Card reader\Smartcard_message_suppression"
- Remove the card reader from the packaging and connect it to a free USB port on your computer.
- If necessary, wait until Windows has installed the card reader. Then install the driver for the card reader.

- Install the driver for the card reader. You can download the driver from the GP Support homepage (see below). Then unpack the ZIP archive and execute the file CherrySmartCard-Setup_33_EN.msi
- Click on "Further" accept the licence agreement in the following dialogue and confirm with "Further".

- You can adjust the functions to be installed in the following dialogue. Nothing needs to be changed here, click on "Further".

- In the next dialogue, confirm the available interfaces with "Further". You will then be asked to enter the language for the PIN entry dialogue. If you only read in health cards, the dialogue will never appear. Select a language and select "Further".

- You can download the drivers here https://gpsupport.de/downloads/. The drivers for the card readers can be found in the "GP Manager installation\card reader"
- Click on "Further" accept the licence agreement in the following dialogue and confirm with "Further".
There is no difference in the installation of the two card readers.
- Remove the card reader from the packaging and connect it to a free USB port on your computer.
- If necessary, wait until Windows has installed the card reader. Then install the driver for the card reader.

- Install the driver for the card reader. You can download the driver from the GP Support homepage (see below).
- Then unpack the ZIP archive and execute the file Setup-Chipdrive-Cardreader-SCR3xxx_v8.65.exe from.
- After successful installation, the programme Chipdrive-Card-Reader-SCR3xxx-Tool.exe must be executed so that the GP Manager recognises the card reader. The tool can be obtained from the GP Support homepage (see below).
- Click on "Further" and accept the general terms and conditions in the next dialogue.

- In the following dialogues, click on "Install" wait until the installation is complete, click on "Finish" you can then use the card reader.
- You can download the drivers here https://gpsupport.de/downloads/. The drivers for the card readers can be found in the "GP Manager installation\card reader„
- Click on "Further" and accept the general terms and conditions in the next dialogue.
The software is part of the GP Manager and must be activated by a GeBioM employee. If you have purchased the GP Manager together with the GP card reader module, the module should already be activated.
If you have just purchased the GP card reader module, the module can be activated subsequently in a support session; the computer requires an Internet connection for this.