Manual - GP AutoUpdate
1. GP AutoUpdate
You can use this software to automatically update your GP Manager to the latest software version. Please refer to the instructions for GP AutoUpdate for operating instructions. Please also refer to our support homepage.
Note: Internet access and admin rights are required to use the GP AutoUpdate.
2. installation
The GP AutoUpdate software is only installed via Support. If you are interested in the AutoUpdate, please contact the sales department.
3. start
To start the GP AutoUpdate, use the AutoUpdate.exe in the GPSystem folder or the GP_AutoUpdate shortcut on your desktop.
Note:
The GP AutoUpdate software should only be started if you are sure that all GP Managers are closed.
The update should only be carried out by the person responsible for the update. A user login is required for the update. Please have your user ID and password ready.
3.1 User login
After you have started the GP AutoUpdate, the following interface opens.

Log in with your user data.
Note: If you are running the GP AutoUpdate for the first time, you must first enter a new password. After entering the initial password, the following dialogue opens:
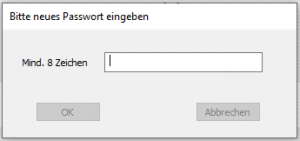
Enter a new password with at least 8 characters and confirm with OK.
Note: You will need the password for each update.
3.2 AutoUpdate
After successful login, the user interface for the GP AutoUpdate opens:
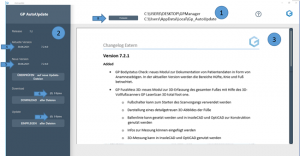
The user interface essentially consists of three parts. The header (1) shows the path to the GP Manager, which is being updated. The path for saving the logs is also displayed. The logs are displayed in the editor via the Logs button (8).
On the left-hand side (2) you will find information about the update. The currently installed version (4) and the new version (5) available for update are displayed here.
All changes to the new version are displayed on the right-hand side (3) (ChangeLog).
Before you carry out the update, make sure that all GP Managers are closed.
Perform update:
- Press the "CHECK for new update files" button. The number and total size of the new files will then be displayed under (6).
- Now download all files using the "DOWNLOAD all files" button. The number and total size of the files is also displayed here under (7).
- In the last step, the update is carried out using the "INPUT all files" button. After a successful update, all numbers under (6) and (7) have the value ZERO.
Your GP Manager is now up to date.
NOTE: Always carry out all 3 steps described above for the update.
Close the programme. The GP Manager can now be started.
