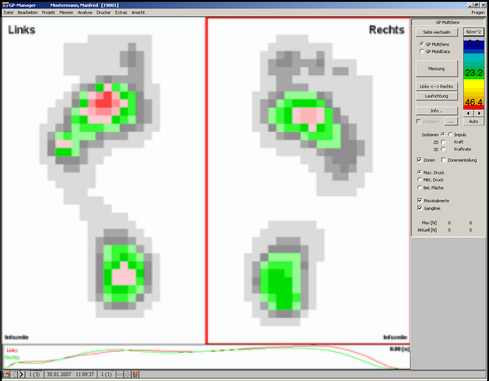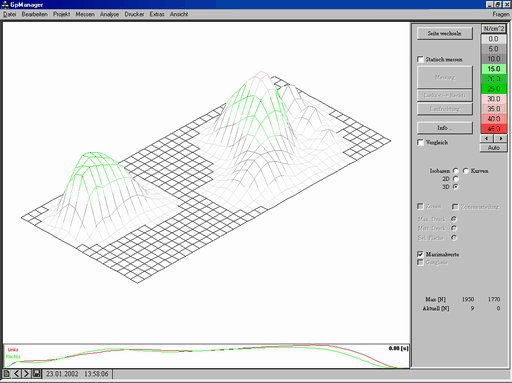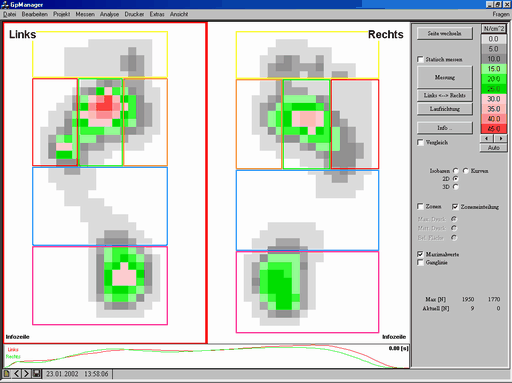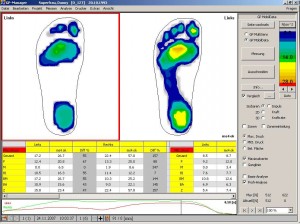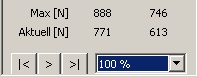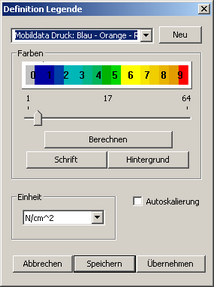1.General information
With the GP MobilData wireless or BlueTooth (USB 2.0 interface) and GP MobilData Logger pressure measurement systems, you can record the plantar pressure load in the shoe, while with the GP MultiSens pressure measurement platform you can record the plantar pressure load when walking barefoot.
1.1.GP MobilData - Radio or BlueTooth
The data from the sensors is sent directly to the PC using a radio transceiver and stored there, allowing your customer to move around freely. The flexible measuring soles have 40 to 64 sensors per sole, depending on the size. The glove and arm measuring systems each have 32 sensors. The maximum measuring frequency is 200 Hz and the resolution of the measured values is 12 bit, so that sporting movements can be recorded with a high degree of accuracy. The range of the radio link varies between 15 metres inside buildings and around 100 metres in open spaces. The measuring surfaces of the systems can be customised and special designs for special applications such as stump, Charcot or sickle foot are possible. The measuring surfaces are repairable and can be calibrated again and again, guaranteeing a long service life.

1.2.GP MultiSens
The platform measures 550 mm x 455 mm and is 4 mm high. There is a measuring surface of approx. 390 mm x 390 mm on the top. This surface contains 2304 resistance sensors, i.e. approx. 2 sensors per cm². These sensors are scanned by an internal USB measuring interface with a total sampling rate of approx. 500 kHz, i.e. approx. 100 Hz per sensor. Data is transmitted either via a data cable connected to the computer's USB interface or via Bluetooth. The power supply is realised via an external 12V power supply unit, the Bluetooth pressure measuring plates also have a rechargeable battery.
Note:
Until the end of 2006, only the USB 1.1 standard applied. From 2007 the USB 2.0 standard applies !!!
1.3.Intended use
The target user group for the systems is not made up of end users, but of specialist groups (engineers, orthopaedic (shoe) technicians, biomechanics specialists, etc.) from the various sectors:
- Orthopaedic (shoe) technology
- Sports biomechanics
- Automotive industry
- Mattress industry
- Seating industry
The user of the GeBioM pressure distribution measuring systems is always given an intensive introduction when the systems are delivered, usually even on site. This includes basic handling of the systems, exclusion criteria for certain measurement situations (e.g. do not use sharp objects, etc.) and an introduction to the evaluation options of the respective system. The specialist knowledge required to analyse the results can be assumed. The devices cannot be used contrary to their intended purpose according to normal judgement. The measures taken by the user based on the respective measurement results are always subject to his personal expertise and philosophy.
The systems are designed in such a way that the respective test person (in industry usually employees of the respective department, in sales counselling the customer, in orthopaedic (shoe) technology the customer/patient) is not significantly influenced by sitting on or walking on the measurement sensors. Where necessary, the measurement technology is also applied to the test subject by the professional user. Otherwise, the test person simply walks over the measuring field, lies on it or wears the measuring foils in their shoes.
Important:
Care must be taken to ensure that the measuring foils or sensors are not exposed to sharp objects. This could lead to sensor failure.
1.4.Calibration cycles
GeBioM recommends regular calibration of the measuring foils or sensors by the manufacturer, at least once a year. If the systems are used almost daily, this should be repeated more often. In the case of industry, however, this can also be done by an appropriately equipped and instructed specialised laboratory. Due to the special calibration procedure, instructions are required. The manufacturer should be consulted for this.
2.Hardware
The hardware is described in the following section. As individual models have changed over the years, the most important features of the various measuring systems are also listed.
2.1.GP MobilData (BlueTooth)
2.1.1.Accessories
- 1 Bluetooth transmitter
- 1 Bluetooth receiver (dongle) for USB 2.0
- 2 connection cables
- Carrying strap
- Leg straps
optional
- Measuring surfaces soles (5 pairs)
- Measuring surfaces Glove
- Measuring surfaces Arm
2.1.2.Connections
The transmitter is attached to the body with the carrying strap. The measuring surfaces are then connected to the corresponding cables.
The receiver is connected to a USB interface with the USB cable (must be USB 2.0) is connected.
2.1.3.Installation
- Firstly, the software is installed from the CD supplied. This is necessary as all drivers for the hardware components are on the CD in packaged form and can only be used after installation from the hard drive. Insert the CD into a CD-ROM drive. The installation will start automatically. Then follow the installation instructions.
- Once the installation is complete, the receiver is connected to the PC via the USB cable supplied to a USB port (must be connected to a USB port). USB 2.0) is connected.
- The device is now recognised by the operating system as a new device and the Windows hardware installation wizard is called up.
- In the first dialogue box, the item "Install software from a list or specific source..." can be activated. Then "Further" click here.
- In the following dialogue box, the option "These sources according to the most appropriate driver Search" with the "Also search the following sources:" checkbox selected. Then set the path "C:\GeBioM_SQL\GPTools\Treiber\Funk" folder for wireless drivers) via "Browse". Then click on "Next".
- Confirm or continue the following dialogue boxes.
- The driver is now labelled "Cesys CeUsb2 (unconfigured)" in the final box.
ATTENTION !
The installation has not yet been completed: The status of the device is "unconfigured" - After the annealing of "Finish", MobilData is recognised again and the driver installation is completed. Steps 3 - 7 are run through again, whereby at the end of the installation the driver is recognised as "Cesys CeUsb2 " is labelled.
- After clicking on "Finish" the installation is complete and GP MobilData
Radio is ready for operation.
2.1.4.Technical data
Transmitter
| Description: | Battery-operated radio transmitter with built-in aerial |
| Radio link: | 2.4 GHz 500 kbps wireless data transceiver (IKM 2.4 A) tested and approved in accordance with the R&TTE directive; 100 m free space, 15 m inside buildings. |
| Data transmission: | max. 200 frames/s |
| Number of channels: | 5 |
| Resolution: | 12 bit |
| Connection: | max. 2 sensor array adapters; RJ-45 (see below for features) |
| Dimensions: | 150 mm x 100 mm x 43 mm; 200 gr. |
| Batteries: | 4 rechargeable battery cells size Mignon (AA); 1.5 V |
| Reproducibility: | +/- 5 % |
Receiver
| Description: | Bluetooth stick for the device described above (class 1) - 100 m range |
| Connection / interface: | USB 2.0 |
| Frequency: | 2.4 GHz |
| Dimensions: | various - see manufacturer |
Sensor array adapter
| Description: | Multiplexer for 8×8 matrix of FSR sensors |
| Connection: | RJ-45 |
2.2.1.Accessories
- 1 radio transmitter
- 1 wireless receiver for USB 2.0
- USB cable
- Connection cable (2 pcs.)
- Carrying strap
- Leg straps
optional
- Measuring surfaces soles (5 pairs)
- Measuring surfaces Glove
- Measuring surfaces Arm
2.2.2.Connections
The transmitter is attached to the body with the carrying strap. The measuring surfaces are then connected to the corresponding cables.
The receiver is connected to a USB interface with the USB cable (must be USB 2.0) is connected.
2.2.3.Installation
- Firstly, the software is installed from the CD supplied. This is necessary as all drivers for the hardware components are on the CD in packaged form and can only be used after installation from the hard drive. Insert the CD into a CD-ROM drive. The installation will start automatically. Then follow the installation instructions.
- Once the installation is complete, the receiver is connected to the PC via the USB cable supplied to a USB port (USB 2.0 is essential).
- The device is now recognised by the operating system as a new device and the Windows hardware installation wizard is called up.
- In the first dialogue box, the item "Install software from a list or specific source..." can be activated. Then "Further" click here.
- In the following dialogue box, the option "Search these sources for the most appropriate driver" with the checkbox "Search the following sources as well:" is selected. Then the path "C:\GeBioM_SQL\GPTools\Driver\Radio" (folder for wireless drivers) via "Browse" setting. Then "Further" click here.
- Confirm or continue the following dialogue boxes.
- In the final box, the driver is now displayed as "Cesys CeUsb2 (unconfigured)" labelled.
ATTENTION !
The installation has not yet been completed: The status of the device is "unconfigured" - After the annealing of "Finish", MobilData is recognised again and the driver installation is completed. Steps 3 - 7 are run through again, whereby at the end of the installation the driver is recognised as "Cesys CeUsb2 " is labelled.
- After clicking on "Finish" the installation is complete and GP MobilData Funk is ready for operation.
2.2.4.Technical data
Transmitter
| Description: | Battery-operated radio transmitter with built-in aerial |
| Radio link: | 2.4 GHz 500 kbps wireless data transceiver (IKM 2.4 A) tested and approved in accordance with the R&TTE directive; 100 m free space, 15 m inside buildings. |
| Data transmission: | max. 200 frames/s |
| Number of channels: | 5 |
| Resolution: | 12 bit |
| Connection: | max. 2 sensor array adapters; RJ-45 (see below for features) |
| Dimensions: | 150 mm x 100 mm x 43 mm; 200 gr. |
| Batteries: | 4 rechargeable battery cells size Mignon (AA); 1.5 V |
| Reproducibility: | +/- 5 % |
Receiver
| Description: | Receiver for the device described above |
| Connection / interface: | USB 2.0 |
| Frequency: | 2.4 GHz |
| Dimensions: | 114 mm x 67 mm x 36 mm: 125 gr. |
Sensor array adapter
| Description: | Multiplexer for 8×8 matrix of FSR sensors |
| Connection: | RJ-45 |
2.3.GP MultiSens
The MultiSens product range from GeBioM mbH comprises four measuring platforms that differ in terms of design and number of sensors.
2.3.1.Structure
MultiSens 2304 & MultiSens 2304BT
The platforms measure 550 mm x 455 mm and are 4 mm high. There is a measuring surface of approx. 390 mm x 390 mm on the top. This surface contains 2304 resistance sensors, i.e. approx. 2 sensors per cm². These sensors are scanned by an internal measuring interface with a total sampling rate of approx. 500 kHz, i.e. approx. 100 Hz per sensor. Data is transferred to the computer via the USB interface (model 2304) or Bluetooth (model 2304BT). The power supply is realised via an external 12V power supply unit. Model 2304BT can also be operated using rechargeable batteries.
Remark:
Until the end of 2006, only the USB 1.1 standard applied. From 2007 the USB 2.0 standard applies !!!
Predecessor models:
MultiSens 2048 (no longer manufactured)
The platform measures 659 mm x 361 mm and is 24 mm high. There is a measuring surface of approx. 380 mm x 200 mm on the top. This surface contains 2048 resistance sensors, i.e. approx. 3 sensors per cm². These sensors are scanned by an external USB measuring interface with a total sampling rate of approx. 100 kHz, i.e. approx. 50 Hz per sensor. Data transmission is established via a data cable connected to the USB interface (USB 1.1 only) of the computer.
The power supply is realised via an external 12V power supply unit.
MultiSens 4096 (no longer manufactured)
The platform measures 665 mm x 575 mm and is 4 mm high. There is a measuring surface of approx. 515 mm x 515 mm on the top. This surface contains 4096 resistance sensors, i.e. approx. 2 sensors per cm². These sensors are scanned by an internal USB measuring interface with a total sampling rate of approx. 500 kHz, i.e. approx. 100 Hz per sensor. Data transmission is established via a data cable connected to the USB interface (USB 1.1 only) of the computer. The power supply is realised via an external 12V power supply unit.
2.3.2.Accessories
- Measuring platform
- Power supply unit (12V)
- Data cable (USB) 3 m (models 2304, 2048 and 4096 only)
- CD ROM
2.3.3.Installation
Before you connect the platform, you must have installed the "GP Manager" or "GP Manager_SQL" programme from the CD, as the drivers are on the CDROM in packed form.
The driver for a Multisens - MS4 (USB 2.0) can be found in the path:
C:\GeBioM_SQL\GPTOOLS \DRIVER\PSAA_USB2\DRIVER
The driver for a Multisens - MS2 or MS3 (USB 1.1) can then be found in the path:
C:\GeBioM_SQL\GPTOOLS \DRIVER\PSAA_USB1
(The italicised part of the path is the default directory during installation. If a different path was entered during installation, this must be entered above).
Attention:
The designation MS2, MS3 or MS4 is part of the serial number.
Driver installation:
- After installing the software, connect the platform to the power supply.
- Now connect the platform and the PC using the USB cable.
- After a short time, the operating system reports a newly recognised device and starts the hardware wizard. (Please wait for this dialogue box, up to 20 seconds may pass before it appears).
- In the dialogue box, please select the option "No, not this time" to activate it. Then "Further" click here.
- In the following dialogue box, please select the option "Software from a list..." to activate it. Then "Further" click here.
- In the next dialogue box, please only select the option "The following source as well..." button. Then click on the "Browse" button and set the path (see above). (i.e. for MS4: C:\GeBioM_SQL\GPTOOLS \TREIBER\PSAA_USB2\DRIVER)-You can also enter the path manually. Then "Further" click here.
- For the following Windows logo test please use "Continue installation" click here.
- Display of the end box.
Attention:
The installation may not yet be complete. If the hardware wizard appears again, carry out points 3 - 8 again.
Known installation error and help
The installation was carried out in the welcome window of the hardware wizard with the option "Install software automatically...".
| Result: | The installation has failed. The device is entered in the device manager under other devices (or in the USB area) and has an exclamation mark. |
| Help: | Click on the USB device in the Device Manager and then click on the "Update driver..." in accordance with the installation instructions above. |
2.3.4.Technical data
Platform with the designation MS4 in the serial number
| Description: | Measuring platform with 2304 measuring points (FSR measuring foil) |
| Sampling frequency: | max. 200 frames/s |
| Number of sensors: | 2304 |
| Resolution: | 12 bit |
| Connection / interface: | USB 2.0 |
| Dimensions: | 625 mm x 540 mm x 44 mm; 7 kg |
| Power supply: | Power supply unit 12 V DC |
| Reproducibility: | +/- 5 % |
Platform with the designation MS2 or MS3 in the serial number
| Description: | Measuring platform with 2304 measuring points (FSR measuring foil) |
| Sampling frequency: | max. 200 frames/s |
| Number of sensors: | 2304 |
| Resolution: | 8 bit |
| Connection / interface: | USB 1.1 |
| Dimensions: | 625 mm x 540 mm x 44 mm; 7 kg |
| Power supply: | Power supply unit 12 V DC |
| Reproducibility: | +/- 5 % |
3.Software modules
3.1.GP FootPrint
You can start the module from GP Manager via the menu "Trade fairs", select the menu item "GP FootPrint„.
3.1.1.Overview
Once the module is loaded, you will be taken to the user interface of the measured value recording module. The user interface is largely identical for the GP MobilData (insoles) and GP MultiSens (platform) hardware. This module is used to record measured values from the connected GeBioM hardware and process measurements.
Note:
The GP MultiSens and GP MobilData option switches (see red ellipse) are only visible if both hardware components have been purchased and activated in the module. The correct hardware must be set before the actual measurement!!!


Unlike MobilData, MultiSens always measures the two feet separately. For this reason, the sides can be swapped.
Differences in the GP MobilData and GP MultiSens toolbars (see above).
3.1.2.Display area
On the display area of GP FootPrint the gait patterns are displayed after a measurement or after opening a measurement. However, the measurements of other measuring surfaces (e.g. hand, arm, etc.) can also be displayed.
3.1.3.Force-time diagram
The force-time diagram is located below the display area. In it, the total force is plotted as a function of time. The total force of the left foot is shown as a red line and that of the right foot as a green line.
A simple left mouse click in the diagram selects a point in time and displays the respective pressure distribution image in the display area. The selected point is indicated by a black vertical marker. At the same time, the current force values are displayed in the "Current [N]" line in the force display area. The selected point in time appears in the top right-hand corner of the diagram.
If you move the marker while holding down the left mouse button, a "quasi real-time" display of the gait pattern is shown. The right or left arrow key on the keyboard offers another option for scrolling through the gait pattern. The scrolling direction corresponds to the arrows.
You can also zoom in on a specific area of the diagram. To do this, press the CTRL key and simultaneously drag a rectangle with the mouse (left mouse button) over the area to be zoomed. The entire measurement is displayed again by left-clicking while holding down the CTRL key.
3.1.4.Change pages
By clicking on the button "Change page" button to change the active zone (red rectangle) of the display area. Another way to change the active zone is to click once with the left mouse button in the corresponding zone.
3.1.5.Left-right (GP MultiSens only)
If the gait patterns of the two feet are displayed reversed, you can use the "Left Right" to switch the measurements to the correct side.
Note:
Before each measurement, you should ensure that the active zone (red rectangle) in the display area is set according to the object being measured (right or left foot) (see "Change page„).
3.1.6.Running direction (GP MultiSens only)
This function can be used to change the display of the running direction, i.e. after clicking the button, the displayed gait pattern is rotated by 180°. Please note that this only affects the active zone (red rectangle) of the workspace (to change the active zone, see "Change page„).
Note:
The orientation of the foot on the screen must always be such that the toes are at the top and the heel at the bottom of the screen. The orientation must be adhered to as it is required for the calculation of certain methods (e.g. impulse).
3.1.7.Cut (GP MobilData only)
If a measurement has been zoomed in the force-time diagram, you can use the "Cut out", the remaining part of the measurement can be deleted, i.e. only the part of the measurement that is currently visible is saved. The function is carried out without prompting, so it should be used with caution.
3.1.8.Info
After clicking on "Info" you can enter information on the data record in a dialogue box, which is displayed in the display area.
Enter the information in the text line and click on "Take over" is displayed directly in the respective display area. After clicking on "Cancel" the entry is discarded.
Attention:
If there is already information in the field, click on "Cancel" to delete it!
3.1.11.3D
The "3 D" radio button causes a change to a 3D print image. Please note that this only applies to the gait pattern of the active zone (red rectangle). The "Change side" button retains its function, so that a quick switch to the other measured foot side is possible with a simple mouse click.
You can view the measurement from different perspectives by clicking in the workspace and rotating the measurement while holding down the left mouse button. The direction of rotation is determined by the following key combination and mouse movement:
| Key combination | Mouse movement | Direction of rotation |
|---|---|---|
| Left mouse button | horizontal | around the y-axis |
| Left mouse button | Vertical | around the x-axis |
By moving the mouse vertically while holding down the CTRL key, the print area is raised or flattened. This function can be useful when preparing a printout.
3.1.12.Impulse, force, force rate
After activating the "Impulse, force, force rate" radio button, gait patterns are displayed in the form of force-time diagrams. All defined zones are taken into account. In addition, an overall force curve (grey here) is displayed.
The diagrams are based on one step each (right and left). The step that comes closest to the average contact time of all steps is displayed.
Common to all diagrams is the visualisation of the relevant biomechanical parameters:
- Pulse [Ns]
- Force [N]
- Force rate [kN/s]
- Time [s]
3.1.13.Maximum values
The checkbox "Maximum values" causes the maximum value of each sensor to be displayed in the displayed period of the force-time diagram.
3.1.15.Zones
By activating the "Zones" checkbox and selecting an associated parameter "Max. pressure", "Aver. pressure" or "Bel. Area", the corresponding values of the zones are displayed on the work surface.
A distinction must be made here as to whether the values for a specific point in time (time diagram) or the specific areas "Max. pressure", "Average pressure" or "Bel. Area" should be displayed.
3.1.16.Hydrograph
By activating the checkbox "Hydrograph" button, a graph is shown in the measurement display. The centre of pressure is calculated at each point in the measurement. This is marked as a point in the dynamic progression. The hydrograph therefore represents the connection of the pressure centres of all individual images and is to be interpreted as the point of application of the body's centre of gravity.
3.1.17.Basic analysis / Professional analysis
When the Comparison option is activated (click on ..., select Comparison measurement, tick the Comparison box), the "Basic analysis" and "Professional analysis" are active. These provide a comparison of the measurement data for the two measurements displayed. After clicking on one of the two options, a table appears at the bottom of the screen in which various measurement data are compared with each other.
The basic analysis is divided into rearfoot and forefoot. The maximum pressure and impulse parameters are listed next to each other and the percentage deviations of the compared measurements are calculated.
The professional analysis is divided into all foot zones (standard - 6 zones). The parameters maximum pressure, average pressure, loaded area, impulse, force and force rate are listed next to each other and the percentage deviations of the compared measurements are calculated.
3.1.18.Playback function
A player function is inserted at the bottom right of the control panel. This ensures that the dynamic measurement runs automatically. By clicking on the play button ">" button, the measurement runs automatically. When the measurement is running, a vertical line moves across the force-time curves at the bottom of the screen. Clicking the play button again stops the sequence and the vertical line remains at the corresponding position. As before, manual sequencing with the mouse or using the cursor keys is also possible. By changing the percentage next to the player functions, it is possible to slow down the sequence from 30% to 100%. If the automatic sequence is paused, the measurement can be switched forwards and backwards in individual frames using the two arrow keys next to the play button.
3.1.19.Measurement with radio
3.1.19.1.Overview
The function "Measurement" is used to record measured values from the wireless system. After clicking on "Measurement" to switch to the window below.
If measuring surfaces are connected to the transmitter and the transmitter is switched on, the measuring surfaces are shown directly on the display.
All measuring surfaces have a unique coding. However, the prerequisite for the display is a correct calibration file. Each measuring surface is delivered calibrated by GeBioM mbH. The corresponding calibration file must be located in the subfolder \GPSYSTEM\KAL.
3.1.19.1.1.Start measurement
By clicking on "Start measurement" button starts a recording of the measurement. The measurement is recorded until the "Accept measurement" is clicked.
3.1.19.1.2.Accept measurement
With the function "Accept measurement" button ends a measurement that has been started and is transferred and displayed directly in the "GP FussMess" display area.
3.1.19.1.3.Cancel
With a click on "Cancel" button closes the dialogue and you return directly to the "GP foot pressure" module without accepting a measurement.
3.1.20.Legend
The scaling of the legend can be changed by clicking on the arrows ![]() below the colour scale can be changed manually. However, the entire scaling can also be changed. By clicking in the units field, e.g.
below the colour scale can be changed manually. However, the entire scaling can also be changed. By clicking in the units field, e.g.![]() (default setting "N/cm²") to access the "Definition legend" menu.
(default setting "N/cm²") to access the "Definition legend" menu.
The following functions are used to define new legends, or predefined legends can be called up and changed. Predefined legends are selected via the list field . If you click on the arrow in the list field, the available options are displayed.
3.1.20.1.New
After clicking on "New", a new name appears in the list field "NN". The new legend can later be found under this name in the list field. The name can be changed by clicking with the mouse in the "NN" and enter a new name...
3.1.20.2.Colours
To define the colours, set the slider below the colour scale to the desired number of colours. This is displayed in the centre below the scale. You can set values between 1 and 64. Each individual colour must now be defined. To do this, double-click in the colour field to be defined and the Windows colour dialogue box will appear. Click on the desired base colour on the left. If required, this can be varied manually on the right in the square colour spectrum or in the brightness gradation next to it. The current colour is displayed in the "Colour / Base" is displayed. Once the desired colour has been set, click on "Add colour" and the colour appears in the first box of the "Custom colours„.
Attention:
Make sure that the colour appears in the top left-hand box before continuing.
Then click on "OK" and the colour is entered in the colour scale. You must repeat this process for each colour box (or see "Calculate„)
3.1.20.3.Calculate
With the function "Calculate", a colour transition scale is created, i.e. after creating a start and end colour, the intermediate colours are calculated and entered by the program. To do this, define the start and end colour as described in "Colours" colour. Then click first on the start colour and then on the end colour while holding down the Ctrl key. When the start and end colour squares are marked with a box, click on the "Calculate". The intermediate colours are now calculated automatically.
3.1.20.4.font
With the button "font" button to change the colour of the text in the legend. This is done by clicking on it as described under "Colours".
3.1.20.5.Background
With the button "font" you can change the colour of the text in the legend. This is done after clicking on the item "Colours" was described.
3.1.20.6.Autoscaling
If the checkbox "Autoscaling" checkbox, the scaling is set to the maximum value. If the checkbox is deactivated, the scaling is set to the last set value.
3.1.20.7.Units
In the "Units" button to select the units of pressure (mbar, N/cm², kPa or mmHg).
Note:
The displayed list also contains the units for the impulse [Ns] and [mNs]. Make sure that these units are not selected for the pressure.
3.1.20.8.Save
With a click on "Save" to save the new settings. If you want to discard the changes, click on the crossed rectangle CloseCross.bmp at the top right of the dialogue box.