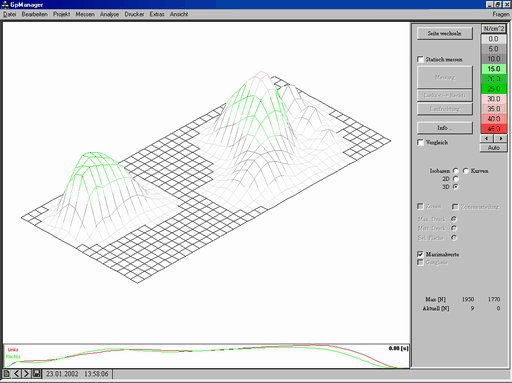3D
Via the button "3D" button will take you to the tools for the 3D design of insoles. To use these tools, you need the data from a 3D scanner (GP EasyScan, GP LaserScan, GP GipsScan). You can model the insole on the basis of a foot, foot foam, plaster or insole scan. If the button is deactivated, there may be two reasons for this. Either you have not selected a measurement or a measurement that does not contain any 3D information.
You can perform a 3D measurement with CTRL + left mouse button on the "Measurement" Select button.
Attention: It is also important for a 3D measurement that the foot axis and the bale line are set correctly in the measurement module.
Note: How to create a 3D measurement is described in the manuals for the respective measurement modules.
If you have selected a 3D measurement and an insert from the library, position it as described in 3.5.1.1 Position.
Once you have positioned the insert, you can click on the "3D" to model the 3D structure of the inlay.