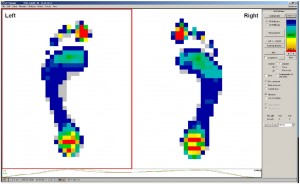The "3D" options field causes a change to a 3D pressure-range. Please note that this only applies to the gait pattern of the active zone (red rectangle). The button "change side" retains its effectiveness. Accordingly, a quick change to the other measured foot side is possibly by a single mouse click.
You can view this measurement from different perspectives. To do so, please click into the working surface and rotate the measurement while holding down the left mouse button. The following key combinations and mouse movements determine the rotating direction:
| Key Combination | Mouse Movements | Rotating Direction |
|---|---|---|
| Left Mouse Button | Horizontal | Around the y-axis |
| Left Mouse Button | Vertical | Around the x-axis |