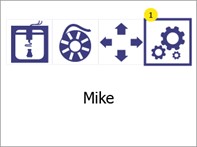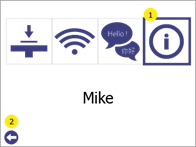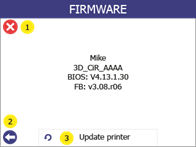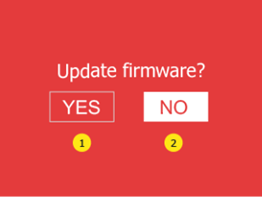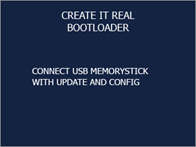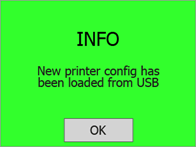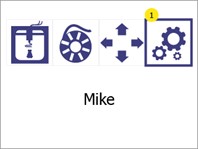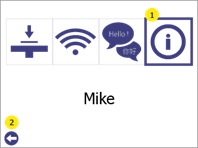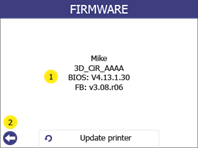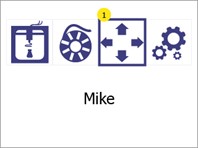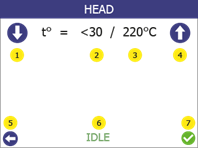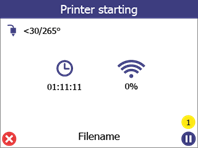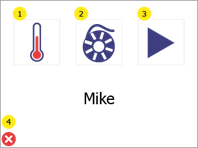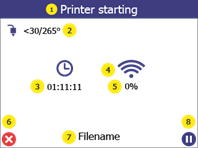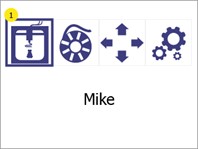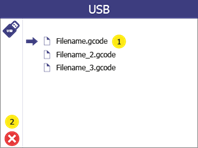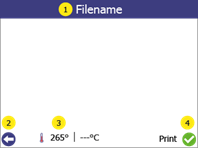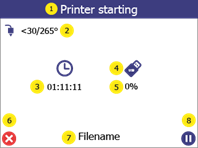Cleaning the print head is an important process that contributes to the quality of the printed objects. It reduces the risk of clogging and ensures even extrusion of the filament.
Cleaning the nozzle from the outside
● We recommend that the outer tip of the print head (the nozzle) daily with the cleaning tool included in the accessory box.
Allow the print head to cool down first. Scrape the nozzle with the cleaning tool until the tip is free of filament residue. Make sure that you do not touch the inductive sensor (blue dot) behind the nozzle when cleaning it.
Cleaning the inside of the nozzle
● We recommend cleaning the inside of the nozzle every time a new filament spool is loaded. Only use approved cleaning filament for this process.
Proceed as follows:
1 | Open the menu Filament changeby pressing the settings button (1). | 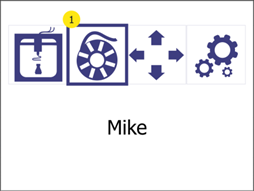 | |
| 2 | Heating up. Please wait until the target temperature has been reached. | 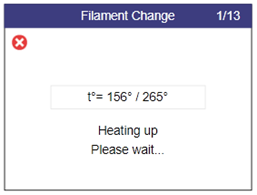 | |
| 3 | Pull the old filament out of the extruder and press the WfurtherButton (2). |  | 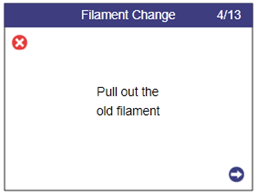 |
| 4 | Select Yes (1). |  | |
| 5 | Heating up. Please wait until the target temperature has been reached. | 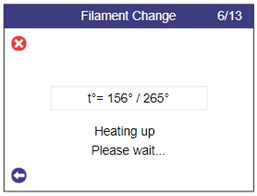 | |
| 6 | Feed the cleaning filament into the extruder. When the filament comes out of the nozzle, press the Further-button (2) |  | 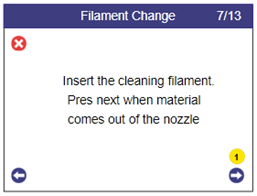 |
| 7 | In this automatic step, the temperature begins to drop as the material is extruded. Note: You may hear a clicking noise. This is normal. | 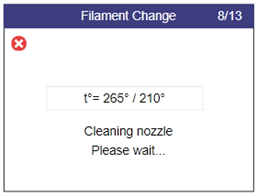 | |
| 8 | In this automatic step, the extrusion is switched off and the print head is cooled down. | 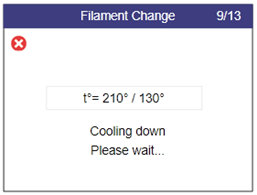 | |
| 9 | Remove the extruded filament from under the nozzle. |  | |
| 10 | Turn the lever to idle / position 0 (anti-clockwise). |  | |
| 11 | Grasp the cleaning filament and pull it out of the extruder. |  | 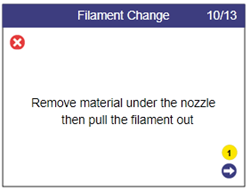 |
| 12 | Clean any burnt residue from the nozzle using the brush supplied. Attention! The nozzle temperature is 110 degrees! |  | |
| 13 | Look through the nozzle. You should be able to see through the hole. |  | 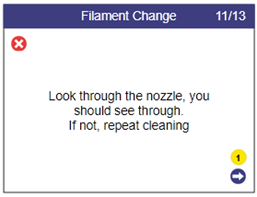 |
| 14 | Turn the lever clockwise to position 3 and then insert new filament. |  |  |
| 15 | Wait until the print head has heated up. | 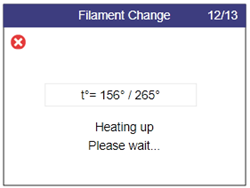 | |
| 16 | Insert the regular filament and when the material comes out of the nozzle, press the confirmation button (1) to complete the process. | 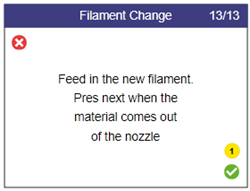 |