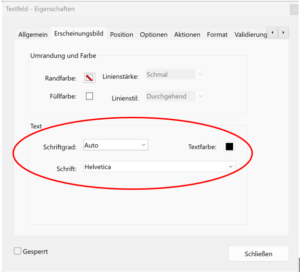| Name of the text field |
Description of the |
Note |
| TXT_Date of issue |
inserts the date on which the insert should be ready |
Can be displayed on any number of pages, the name can be without consecutive numbering can be inserted several times |
| TXT_Drop-off location |
Adds the branch from which the deposit is to be collected |
Can be displayed on any number of pages, the name can be without consecutive numbering can be inserted several times |
| TXT_CHECK |
Order overview, insert selection in text form |
It is recommended to select "Multiple lines" under "Options" (see section 2.1.3) |
| TXT_KONTROLLE |
All information about the order in text form |
It is recommended to select "Multiple lines" under "Options" (see section 2.1.3) |
| TXT_Address |
Address text field: Surname, first name, street, house number, country, postcode, town/city |
It is recommended to select "Multiple lines" under "Options" (see section 2.1.3) |
| TXT_Order number |
inserts the order number |
Can be displayed on any number of pages, the name can be without consecutive numbering can be inserted several times |
| TXT_Editor |
inserts the employee |
Can be displayed on any number of pages, the name can be without consecutive numbering can be inserted several times |
| TXT_Inlay |
Inserts the name of the selected insert |
– |
| TXT_Total |
Inserts the final total |
– |
| TXT_Quality mark-up |
Adds the economic surcharge |
– |
| TXT_Capture date |
Inserts the date on which the order was entered |
– |
| TXT_Branch |
Inserts the branch where the order was accepted |
Can be displayed on any number of pages, the name can be without consecutive numbering can be inserted several times |
| TXT_GZ |
Adds the statutory co-payment |
– |
| TXT_Cash_Out_Till |
Inserts how long the KK card is still valid |
Can be displayed on any number of pages, the name can be without consecutive numbering can be inserted several times |
| TXT_Cash_Name |
Inserts the name of the KK |
Can be displayed on any number of pages, the name can be without consecutive numbering can be inserted several times |
| TXT_Cash_Number |
Inserts the number of the KK |
Can be displayed on any number of pages, the name can be without consecutive numbering can be inserted several times |
| TXT_Cash_Status |
Inserts the insured status |
Can be displayed on any number of pages, the name can be without consecutive numbering can be inserted several times |
| TXT_Cash_StatusExtension |
Inserts additions to the insured status |
Can be displayed on any number of pages, the name can be without consecutive numbering can be inserted several times |
| TXT_Kasse_Versichertennummer |
Inserts the policyholder number |
Can be displayed on any number of pages, the name can be without consecutive numbering can be inserted several times |
| TXT_Cash_Copayment |
Inserts whether the patient is exempt from co-payment or not |
Can be displayed on any number of pages, the name can be without consecutive numbering can be inserted several times |
| TXT_Cash_Cover_Payment_Till |
Inserts how long the co-payment exemption is valid for |
Can be displayed on any number of pages, the name can be without consecutive numbering can be inserted several times |
| TXT_Checkout_VKNR |
Inserts the VKNR |
Can be displayed on any number of pages, the name can be without consecutive numbering can be inserted several times |
| TXT_Kd_Salutation |
Inserts the patient's salutation |
Can be displayed on any number of pages, the name can be without consecutive numbering can be inserted several times |
| TXT_Kd_Geb |
Inserts the patient's date of birth |
Can be displayed on any number of pages, the name can be without consecutive numbering can be inserted several times |
| TXT_Kd_Weight |
Inserts the weight of the patient |
Can be displayed on any number of pages, the name can be without consecutive numbering can be inserted several times |
| TXT_Kd_size |
Inserts the patient's height |
Can be displayed on any number of pages, the name can be without consecutive numbering can be inserted several times |
| TXT_Kd_Remark |
Inserts the comments from the patient form |
Can be displayed on any number of pages, the name can be without consecutive numbering can be inserted several times |
| TXT_KD_Kdnr |
Inserts the patient's customer number |
Can be displayed on any number of pages, the name can be without consecutive numbering can be inserted several times |
| TXT_Kd_Name |
Inserts the patient's surname |
Can be displayed on any number of pages, the name can be without consecutive numbering can be inserted several times |
| TXT_Kd_Title |
Inserts the title of the patient |
Can be displayed on any number of pages, the name can be without consecutive numbering can be inserted several times |
| TXT_Kd_first_name |
Inserts the patient's first name |
Can be displayed on any number of pages, the name can be without consecutive numbering can be inserted several times |
| TXT_delivery address |
Inserts the delivery address |
It is recommended to select "Multiple lines" under "Options" (see section 2.1.3) |
| TXT_Note |
Inserts the note |
Can be displayed on any number of pages, the name can be without consecutive numbering can be inserted several times |
| TXT_shoe width |
Inserts the selected shoe width |
– |
| TXT_shoe_size |
Inserts the selected shoe size |
– |
| TXT_Shoe type |
Inserts the selected shoe type |
– |
| TXT_Classic_Date |
Inserts the current date at the time the printout was created |
Can be displayed on any number of pages, the name can be without consecutive numbering can be inserted several times |
| TXT_Address_Strasse |
Inserts the street from the patient form |
Can be displayed on any number of pages, the name can be without consecutive numbering can be inserted several times |
| TXT_address_house_number |
Inserts the house number from the patient form |
Can be displayed on any number of pages, the name can be without consecutive numbering can be inserted several times |
| TXT_Address_Country |
Inserts the specified country from the patient form |
Can be displayed on any number of pages, the name can be without consecutive numbering can be inserted several times |
| TXT_Address_PLZ |
Inserts the postcode from the patient form |
Can be displayed on any number of pages, the name can be without consecutive numbering can be inserted several times |
| TXT_Address_City |
Inserts the specified location from the patient form |
Can be displayed on any number of pages, the name can be without consecutive numbering can be inserted several times |
| TXT_address_telephone |
Inserts the telephone number from the patient form |
Can be displayed on any number of pages, the name can be without consecutive numbering can be inserted several times |
| TXT_Address_Mail |
Inserts the e-mail address from the patient form |
Can be displayed on any number of pages, the name can be without consecutive numbering can be inserted several times |
| TXT_Address_Mobile |
Inserts the mobile phone number from the patient form |
Can be displayed on any number of pages, the name can be without consecutive numbering can be inserted several times |
| TXT_Ordinator |
Inserts the prescriber |
Can be displayed on any number of pages, the name can be without consecutive numbering can be inserted several times |