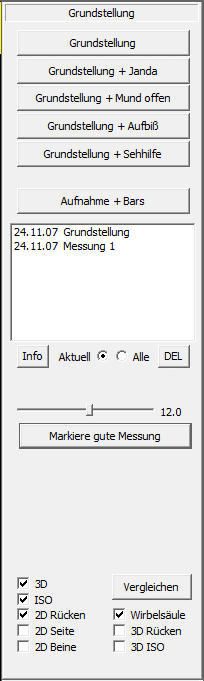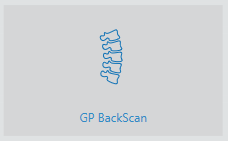Depending on the hardware used (GP 3D BackScan or GP EasyScan 3D), the marker points are found automatically or manually. To ensure the correct position of the points, the end points of the lines can be moved with the left mouse button.
The measured values are displayed in the evaluation area.

A traffic light display (red, green, yellow) is intended to provide an initial signal as to whether the measurement data is in a critical, acceptable or good range.
The following values are displayed in the table (all values are given in degrees):
Lateral plumb bob: Here you can see the deviation of the person in the lateral perpendicular. In other words, it shows how many degrees the line between C7 and L3 deviates in the sagittal plane.
Frontal plumb bob: Here you can see the deviation of the person in the frontal perpendicular. In other words, it shows how many degrees the line between C7 and L3 deviates in the frontal plane.
Shoulder height: Here you can see the deviations of the person in the height of the shoulder. In other words, it shows how many degrees the line between the shoulder blades deviates in the frontal plane.
Shoulder rotation: Here you can see the deviations of the person in the rotation of the shoulder. In other words, it shows how many degrees the line between the shoulder blades deviates in the sagittal plane.
Pool height: Here you can see the deviations of the person in the height of the pelvis. In other words, it shows how many degrees the line between the SIPS deviates in the frontal plane.
Rotation basin: Here you can see the deviations of the person in the rotation of the pelvis. In other words, it shows how many degrees the line between the SIPS deviates in the sagittal plane.
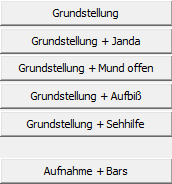
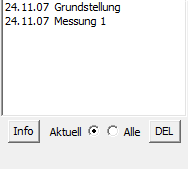

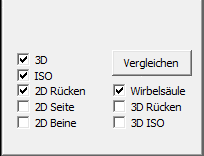
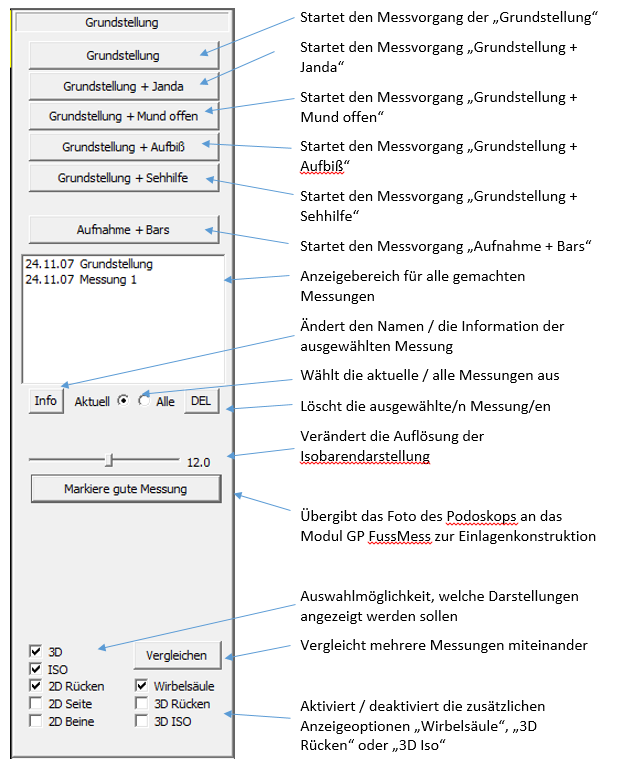
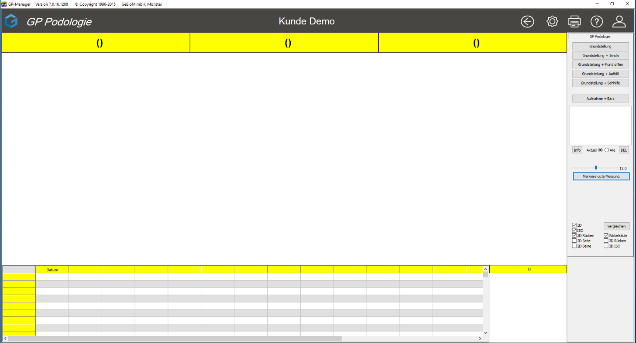
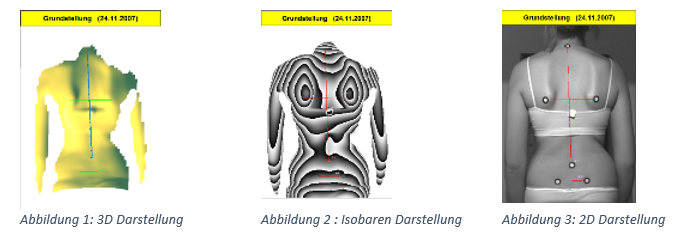 2. the evaluation range
2. the evaluation range