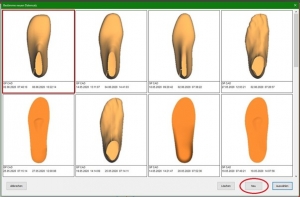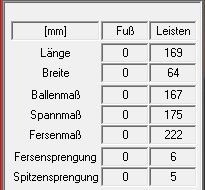In OptiCAD you have the option of measuring distances or dimensions. To do this, you must be in a standard view. Move the mouse to the starting point from which you want to measure. Press the right mouse button and hold it down while moving the mouse.
The information on the measuring section is displayed in the bottom left-hand corner of the workspace.
- Current cursor position (relative to the origin of the coordinate system)
- Current cursor position (relative to the starting point of the measurement)
- Absolute length of the measured distance (in mm)
Note: If you want the most accurate measurement possible, zoom in as close as possible to the area to be measured. The smaller the bar is displayed, the greater your measurement error.