- To set the exposure time, frame rate and pixel clock, start the Ueye Cockpit programme and select the desired camera (see section 4.d.i).
- The "Properties" icon is selected in the menu above.
 The "Camera" tab is selected. The "Pixel clock", "Frame rate" and "Exposure time" parameters are available there.
The "Camera" tab is selected. The "Pixel clock", "Frame rate" and "Exposure time" parameters are available there.
Set the pixel clock as high as possible without failure messages being displayed. The pixel clock depends on the camera used (heart rate). The higher the pixel clock, the higher the frame rate. In the "Frame rate" section, be sure to activate the "Hold" tick to retain this setting permanently.
The exposure time parameter influences the sharpness of the individual image. The optimum range is 4-7ms. This can be used to influence the brightness of the image and the sharpness of the individual image at the same time.
Please activate the "Hold" tick here too.
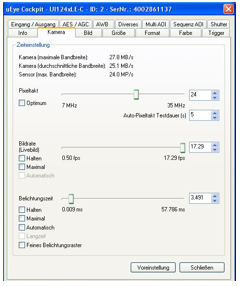
- Finally, the changes to the parameters are saved in the corresponding file. To do this, select the menu item: File -> Save parameters -> To file and select the following path: ./GPM_V7/GPSystem/INI.
The file for the first camera is
Config_Highspeed_UEYE_1.ini (Camera 1)
The changes in the GP Manager then take effect. The GP Manager must be restarted. If several cameras are used, the above points must be carried out individually for each camera.
- Start the "Ueye Cockpit" programme (desktop icon or under Start/Programs).
- Select the "Live video" button
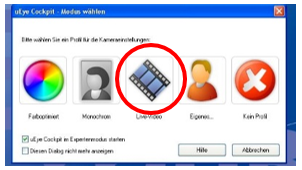
- Select the desired camera by clicking on the green play button (in the top left menu) (if only one camera is available, simply click on the play button)
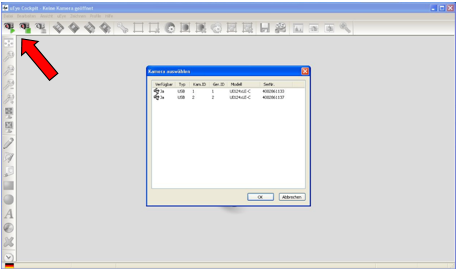
- The live image from the camera is now displayed. Next, the contrast of the image is set.
- The "Automatic contrast" button is used to set the contrast.
 After pressing the button, the contrast is automatically adjusted to the camera environment. The white balance is now carried out.
After pressing the button, the contrast is automatically adjusted to the camera environment. The white balance is now carried out. - The "Automatic white balance" button is used to set the white balance.
 This button automatically sets the white balance with the camera environment.
This button automatically sets the white balance with the camera environment. - Finally, the changes to the parameters are saved in the corresponding file. To do this, select the menu item: File -> Save parameters -> To file and select the following path: ./GPM_V7/GPSystem/INI.
The file for the first camera is
Config_Highspeed_UEYE_1.ini (Camera 1)
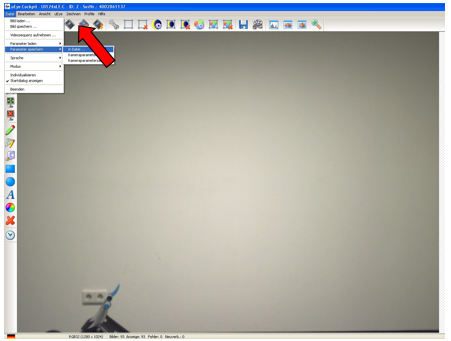
The changes in the GP Manager then take effect. The GP Manager must be restarted. If several cameras are used, the above points must be carried out individually for each camera.
When using Ueye cameras, many settings can be made using the "U-Eye Cockpit" camera software supplied. The contrast/white balance and the exposure time/frequency are important for the image quality. You can find out how to set these here.
To connect the cameras to the computer, the drivers must be installed on the computer.
To use the U-Eye cameras, please install at least the U-Eye driver 4.6x.
A download of the driver can be initiated via our support page.
The hardware requirements of the computer are extremely important so that up to four USB cameras can be controlled.
As computer features in particular are very fast-moving, the requirements listed here are to be understood as a minimum recommendation for the use of the "GP VideoSupport" software with the use of USB cameras (as of August 2015).
We generally recommend a desktop PC as a workstation for video analysis.
| CPU / Processor | Intel Core I7 - 3770K with 4x 3.5 GHZ |
| Working memory | 8192MB DDR |
| Hard discs | 1000 GB |
| Graphic | 1024 MB Geforce GTX 650 |
| USB | USB 3.0 |
| Network | 10/100/1000Mbit Lan, DSL capable |
Separate USB cards are required to connect several USB cameras to the computer. A diagram is provided to explain the difference between integrated and separate USB cards:

For the best possible utilisation of the "GP VideoSupport" software, we recommend U-Eye cameras from the manufacturer IDS. These are controlled via USB 3.0.
The "GP_VIDEO_SUPPORT.ini" file is located in the file path ./GPM_V7/GPSystem/GPSystem_xxx(depending on the name of the individual workstation)/INI.
It allows you to customise the displayed designations. It has the following structure:
[RASTER]
T_1 = Grid normal
T_2 = grid wide
T_3 = Grille narrow
T_4 = Horizontal normal
T_5 = Vertical normal
T_6 = No grid
P2_1 = 5/5
P2_2 = 3/3
P2_3 = 7/7
P2_4 = 0/5
P2_5 = 5/0
P2_6 = 0/0
The Grids section contains the division and designation of the grids to be displayed.
The designation is displayed after the term T_x = ... in each case.
If you want to rename this, replace the section after the "= sign" with the desired name.
The division of the grids is controlled via the "P2_x" section. The designation 5/5 means that the image contains 5 vertical and 5 horizontal lines.
[TEMPO]
T_1 = Super slow
T_2 = Very slow
T_3 = Slow
T_4 = Normal
I_1 = 10
I_2 = 25
I_3 = 50
I_4 = 100
The Tempo section determines the slow motion function. Use the term T_x = ... to determine the displayed name of the slow motion. I_x = ... specifies the speed (in per cent) at which the video is played.
[SINGLE_IMAGE_NAME]
T_1 = Heel attachment
T_2 = forefoot attachment
T_3 = maximum pronation
T_4 = maximum heel drop
T_5 = middle support phase
T_6 = toe print
The Single image_name section allows you to change the name of the individual images. You can change designations here, continue the list and/or add to it.
[VIDEO_Name]
T_1 = Barefoot 3 km/h
T_2 = Barefoot 8 km/h
The Video_Name section allows you to create a preselection of names for your video sequences. After recording video footage, a dialogue box opens in which you only need to select the name.
The "GP VideoSupport II" software gives you the option of customising almost all operating elements to suit your process. The "INI files", which are used to customise the software, help you to do this.
The "GP_VIDEO_SUPPORT.ini" file is important for you.
If you analyse several sports (e.g. running and cycling) with the same software, you can use different Ini settings at the same workstation and thus work with the correct default settings depending on the sport.
ATTENTION: Changing this file may result in the software no longer running correctly. Please contact our support team before making any changes.
Save the original setting before changing it.
Renaming of videos / individual images:
To rename a video or an individual image, simply double-click in the area above the displayed video / individual image.
Click in the upper grey area:

A dialogue window opens in which you can enter the new name.
Zoom:
To enlarge sections of a video or a single image, simply press the CTRL key on your keyboard.

The area in which you are positioned with the mouse is then displayed enlarged.
Full screen mode:
To enlarge the display area to the entire monitor, simply double-click on the desired video / individual image.
Double-click again to exit full-screen mode.