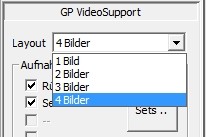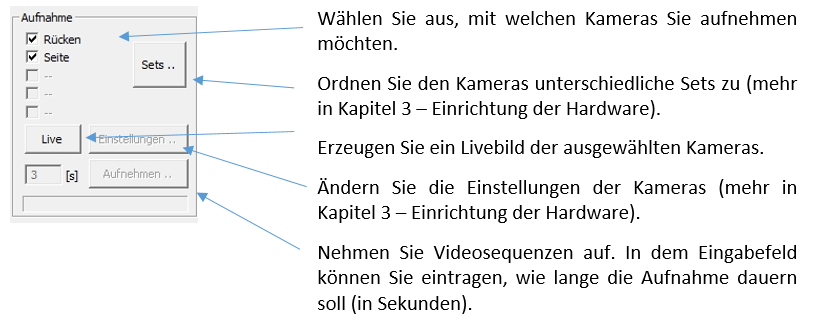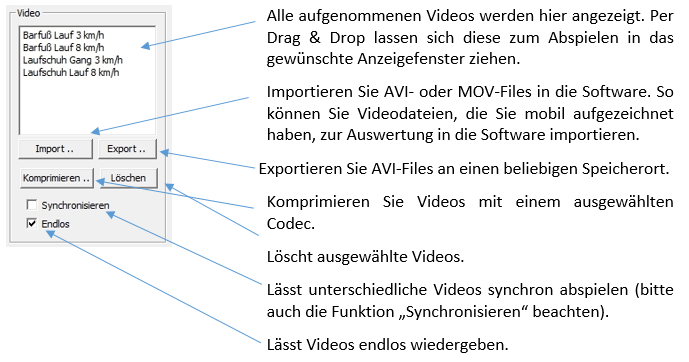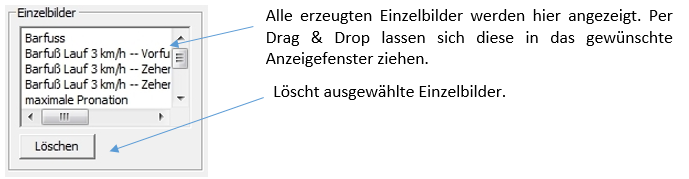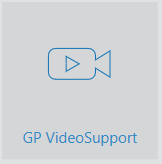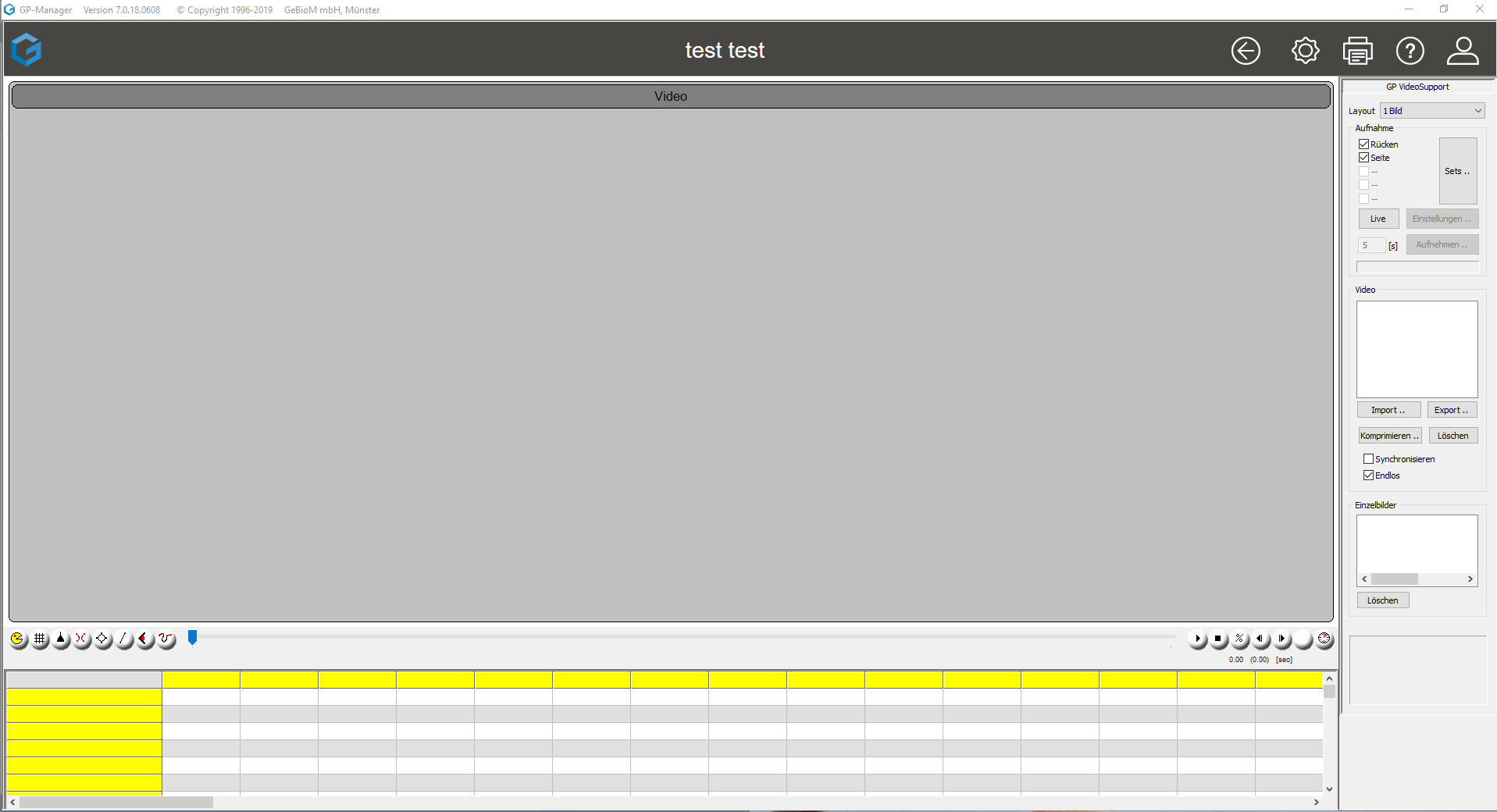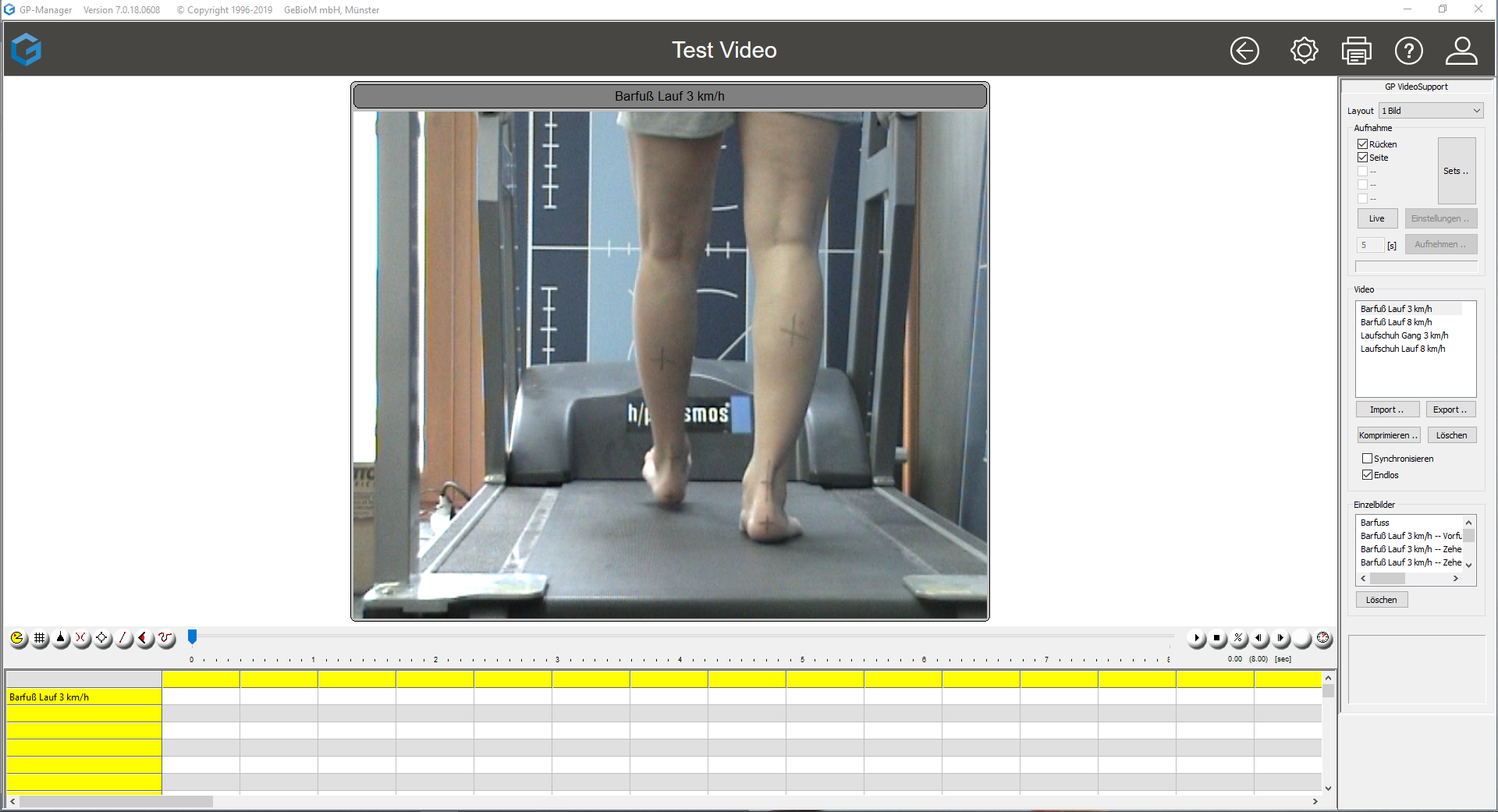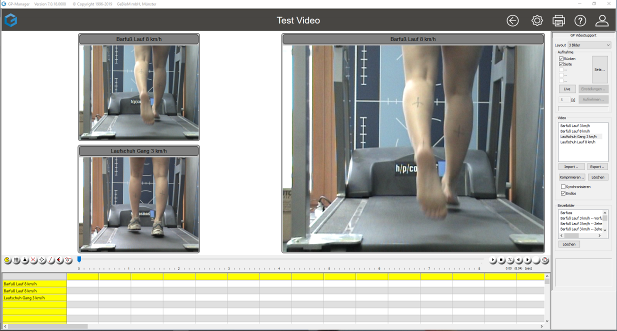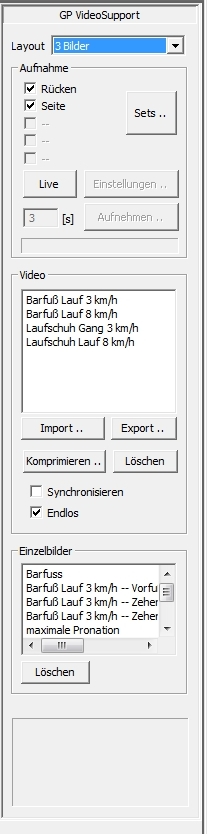The operating elements of the evaluation area support you in selecting individual images, entering angular positions and analysing conspicuous positions.
Delete:
![]()
This symbol deletes inserted angles / lines or similar. To delete an angle / line or similar, activate it in the single image and click on the symbol.
Scroll bar:

You can use the scroll bar to scroll forwards and backwards in video sequences and thus quickly reach the desired individual image.
Play, Stop, Slowmotion:
![]()
These buttons control the playback of the video sequences.
The "Play" button starts playback, "Stop" ends it, "Percent" slows down playback and the "Forward" and "Back" buttons help you to skip forward or backward through individual images.
NOTE: All of the following functions have the same basic operation. After selecting the desired function, the appearance of the mouse pointer changes.
Once you have selected the desired function, your normal mouse pointer turns into a hand: ![]()
You must now click on the video or single image in which the function is to be displayed.
Grid:
 The "Grid" function enables auxiliary lines such as grids or vertical/horizontal lines to be projected over the single image or the video image.
The "Grid" function enables auxiliary lines such as grids or vertical/horizontal lines to be projected over the single image or the video image.
Single image:
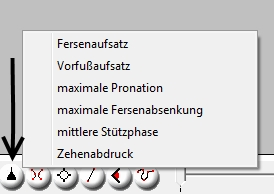 To create a single image from a video sequence, use the "Single image" function. In the video sequence to be edited, scroll to the section to be analysed and then select the correct name for the individual image.
To create a single image from a video sequence, use the "Single image" function. In the video sequence to be edited, scroll to the section to be analysed and then select the correct name for the individual image.
Angle:
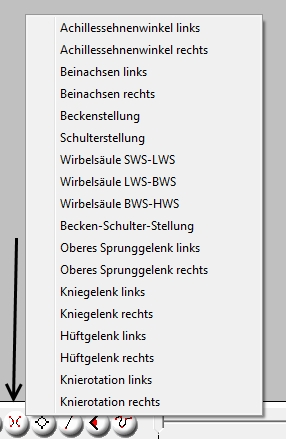
The "Angle" function is used to enter angles in a single image. To do this, click on the "Angle" button and select the desired designation of the angle.
Circle:
 The "Circle" function superimposes a circle on the video or single image. "Circle +4" and "Circle +12" makes the circle appear with additional auxiliary lines. This function is mainly used in wheel analysis to analyse crank positions.
The "Circle" function superimposes a circle on the video or single image. "Circle +4" and "Circle +12" makes the circle appear with additional auxiliary lines. This function is mainly used in wheel analysis to analyse crank positions.
Line:
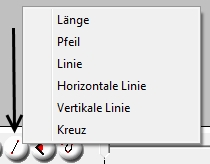
The "Lines" function displays additional auxiliary lines to help you analyse and clarify prominent points.
Free angles:
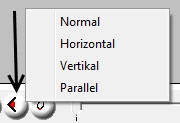 You can use the "free angles" function to enter additional angles that do not yet have a predefined designation.
You can use the "free angles" function to enter additional angles that do not yet have a predefined designation.
Spline:
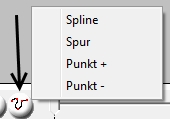 This function displays spline lines that consist of several points.
This function displays spline lines that consist of several points.
Synchronise:
![]() If you have two video sequences that were not recorded synchronously but still contain the same movement, the "Synchronise" function will help you to display videos synchronously. To do this, look for a distinctive point in time in the first video (e.g. heel strike or similar), then click on the "Synchronise" button and then on the selected video/image. Repeat this process for the second video.
If you have two video sequences that were not recorded synchronously but still contain the same movement, the "Synchronise" function will help you to display videos synchronously. To do this, look for a distinctive point in time in the first video (e.g. heel strike or similar), then click on the "Synchronise" button and then on the selected video/image. Repeat this process for the second video.