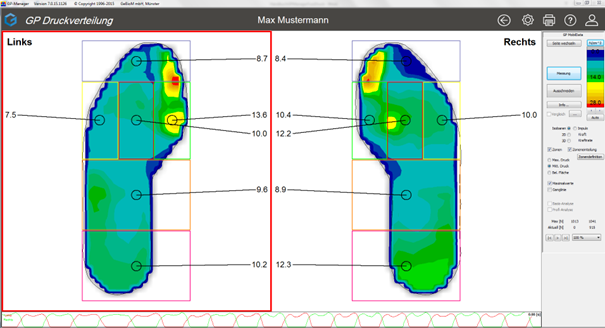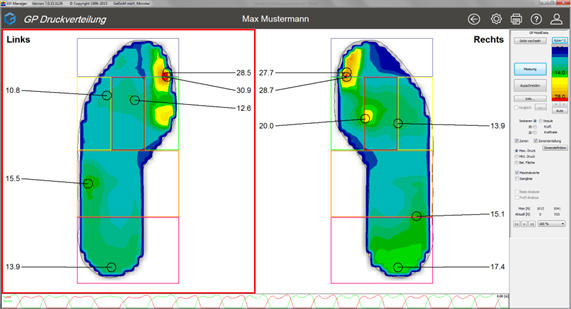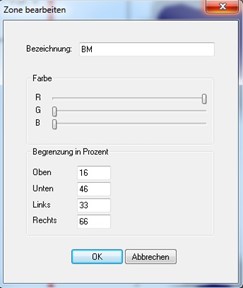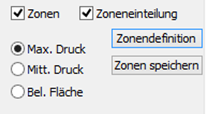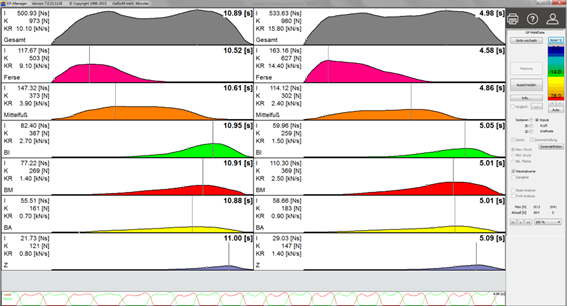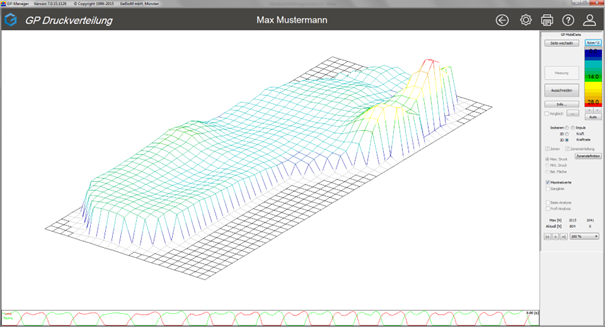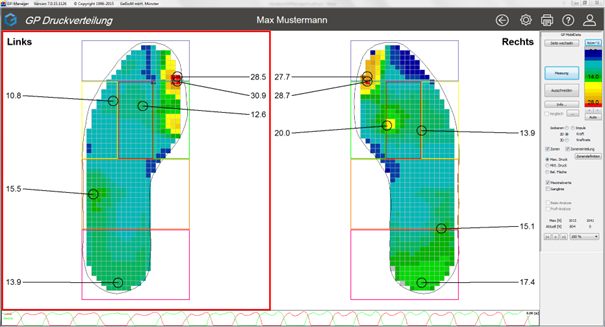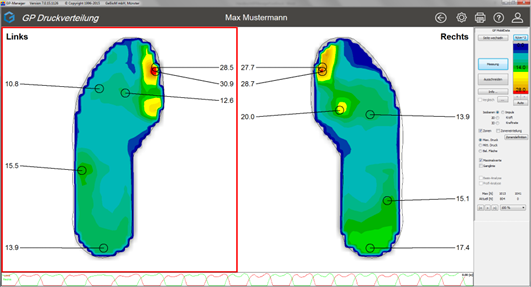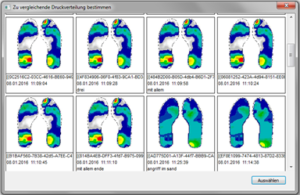When the Comparison option is activated (click on ..., select comparison measurement, tick the Comparison box), the "Basic analysis" and "Professional analysis" boxes become active. These provide a comparison of the measurement data for the two measurements displayed. After clicking on one of the two options, a table appears at the bottom of the screen in which various measurement data are compared with each other.
The basic analysis is divided into rearfoot and forefoot. The maximum pressure and impulse parameters are listed next to each other and the percentage deviations of the compared measurements are calculated.
The professional analysis is divided into all foot zones (standard - 6 zones). The parameters maximum pressure, average pressure, loaded area, impulse, force and force rate are listed next to each other and the percentage deviations of the compared measurements are calculated.