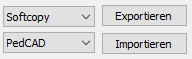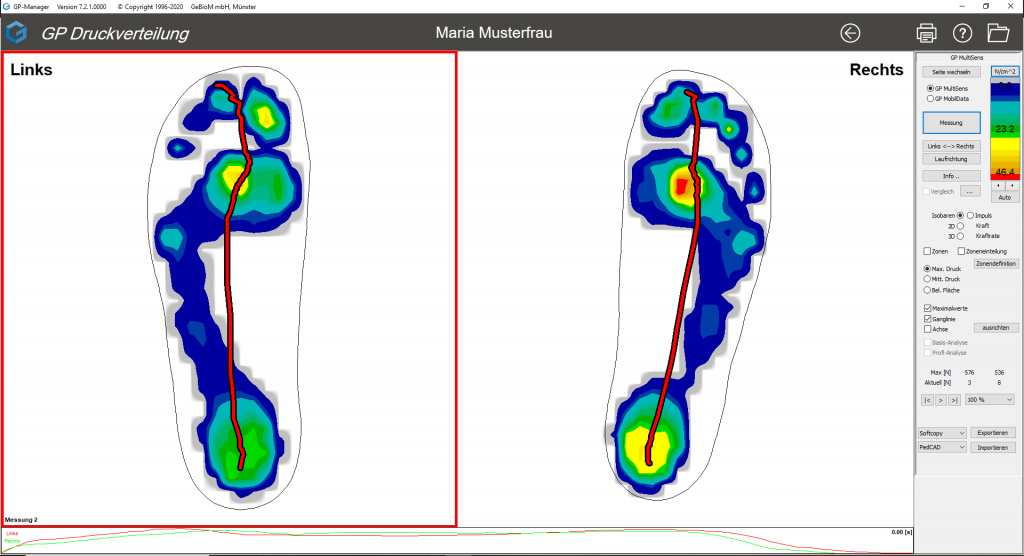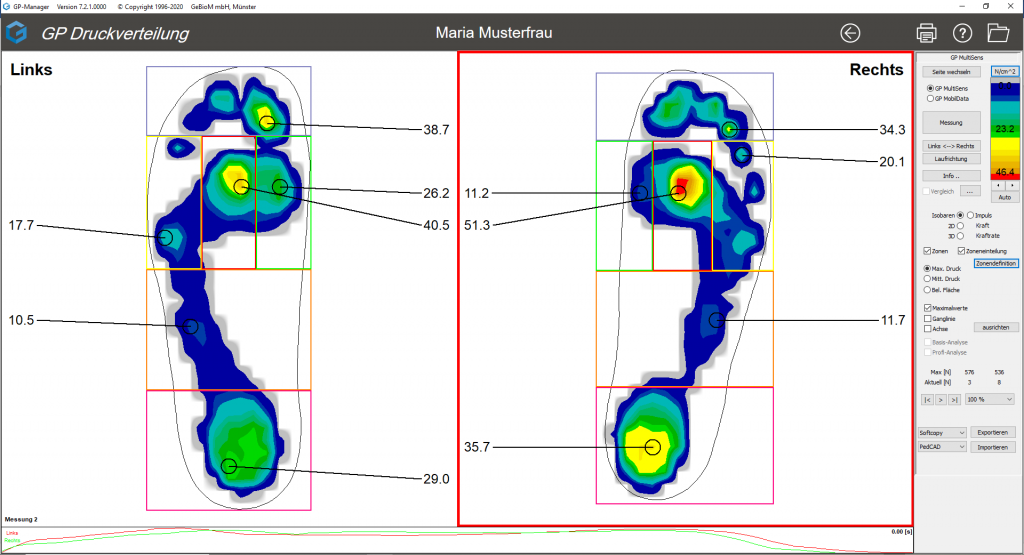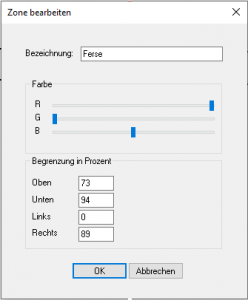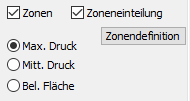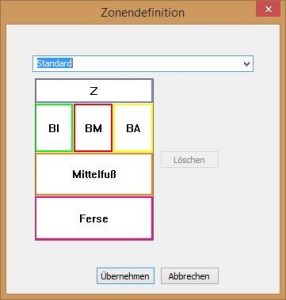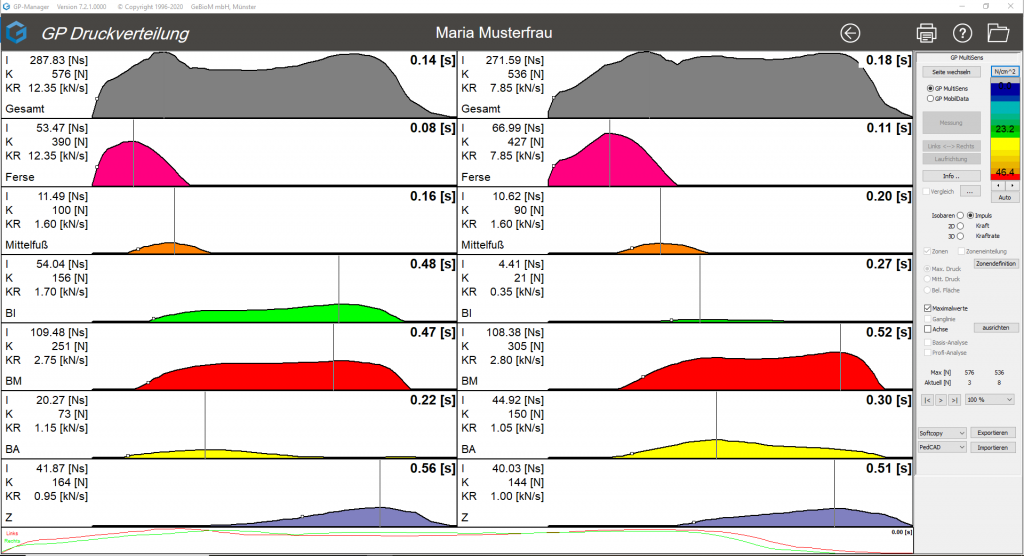- Plug the WLAN router (3) into a nearby socket. WLAN of the router corresponds to the serial number of the disc (GP-MS4-20xx-xx)
- Establish WLAN connection between router and PC (Password: 12345678)
- Switch on MultiSens platform (1)
- On the start page of the GP Manager, click the customer button
 Select and create new customer or search for existing customer
Select and create new customer or search for existing customer - With the arrow
 Take over the customer and return to the start page
Take over the customer and return to the start page - Open GP foot pressure module
- The hardware GP MultiSens select
- Click on "Measurement" to start the measurement
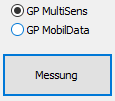
- First walk over the platform with your left foot, then with your right foot
- The measurement is automatically saved and can then be analysed.
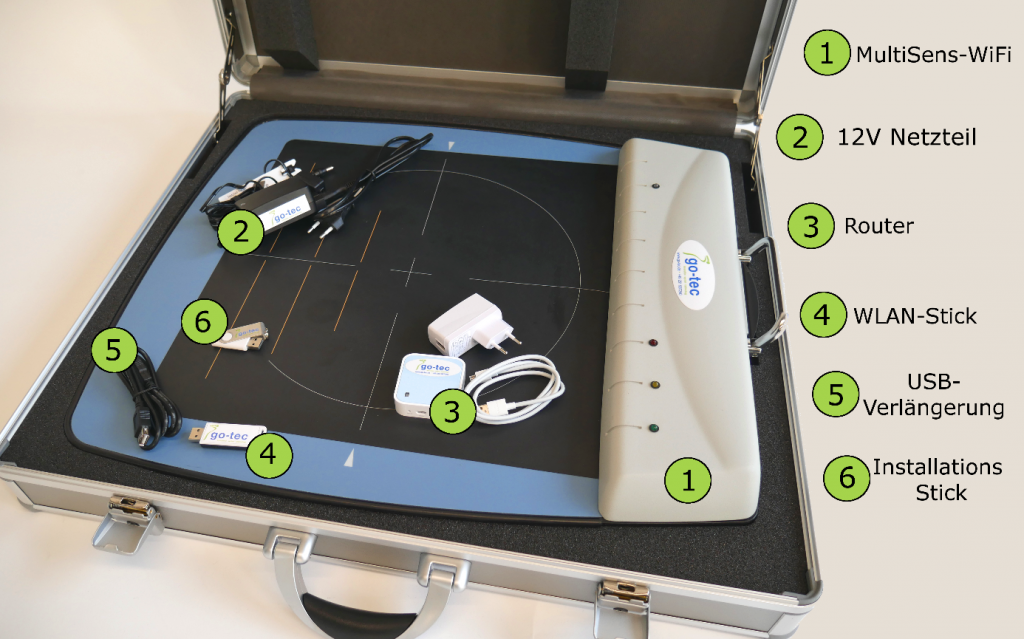
Figure 21: Overview of scope of delivery