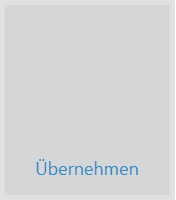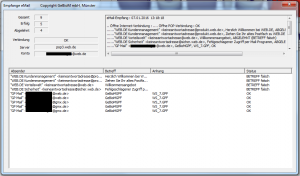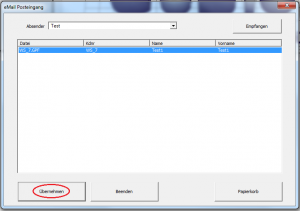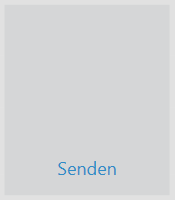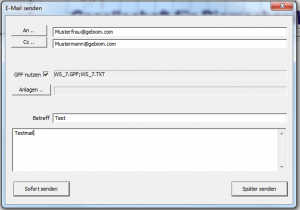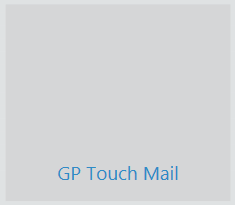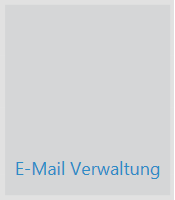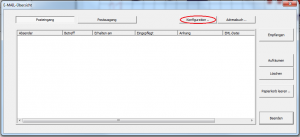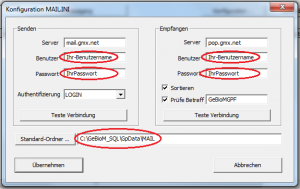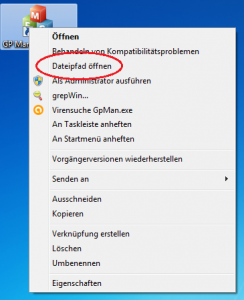Start the GP Manager and select Click on the GP Touch Mail Symbol.
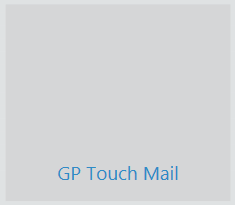
Figure 2
On the next page you will see 3 symbols with which you can GP Touch Mail can operate.
Use the Email administration icon to access the settings for GP Touch Mail.
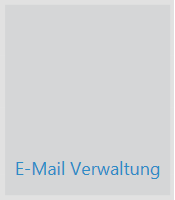
Figure 3
You can retrieve emails and manage your mailboxes using the Apply icon.
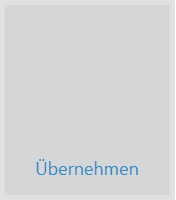
Figure 4
The Send icon sends an e-mail with the customer data of the currently selected customer.
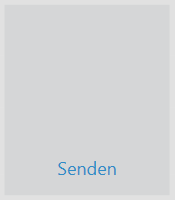
Figure 5
Select "E-mail administration" and in the following dialogue "Configuration ..."
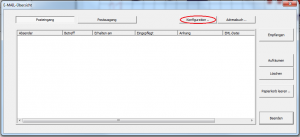
Figure 6
You can enter your login information for the email inbox in the following dialogue. If your GP Manager is installed in a different location, please also change the "Standard folder ...".
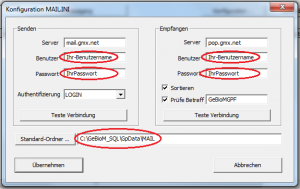
Figure 7
Check whether the correct addresses have been entered under "Server". If you have copied a suitable Mail.ini, these values should be correct. If you use Web.de, please also read the FAQ point 3.4
Enter the user name and password for your email account.
Select "Test connection"If everything is configured correctly, the message "Test SMTP - Access to SMTP server OK" or "Test POP - Access to POP server OK" should appear. This completes the configuration of the email module. Next, you must add a contact to your address book in order to be able to send emails to them.
Attention:
You can tick the "Check subject", then all emails will be retrieved. This is not normally a problem, but can lead to problems if the same email account is also used for other GP Manager installations or elsewhere. In this case, the emails are no longer available there, as the emails are deleted from the server after retrieval.
Note:
Change the subject and leave the tick next to "Check subject", you must change the subject in the Mail.ini in the section [Init_Send] also have to be adjusted. Otherwise, emails are still retrieved, but are no longer offered for transfer.