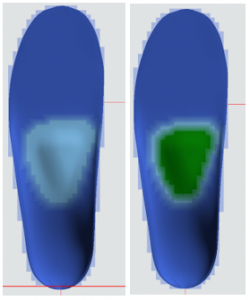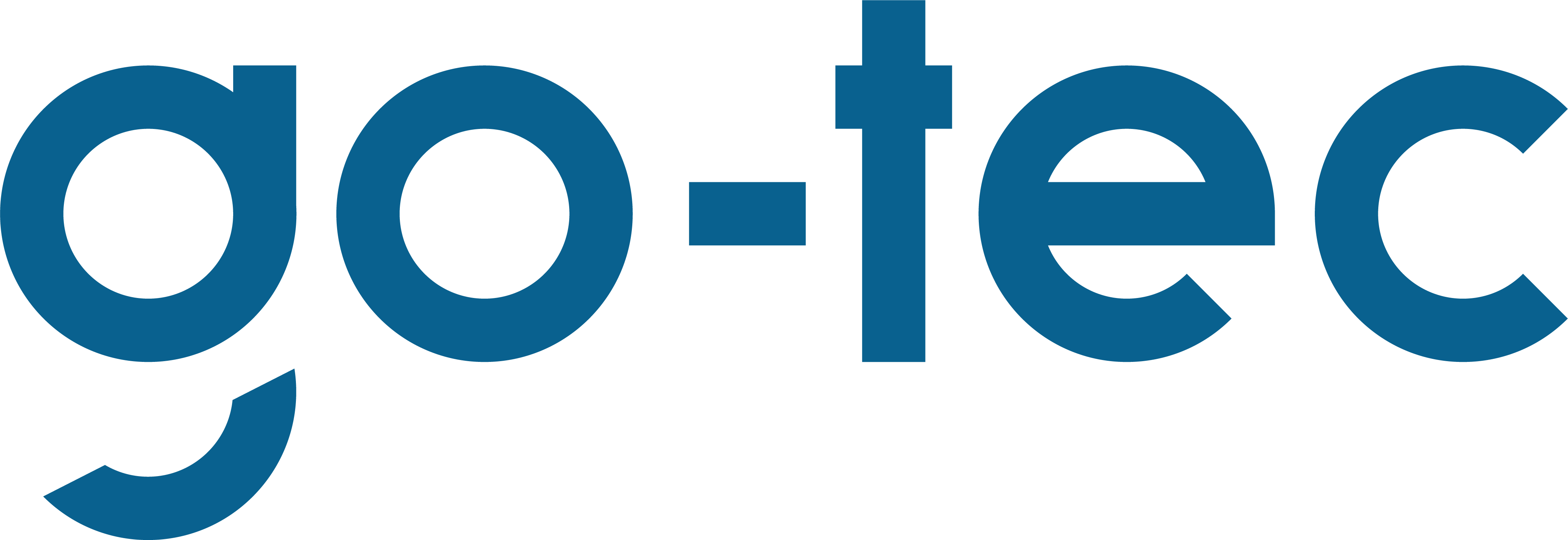Manual GP Cubify
1. introduction
The following instructions describe how to work with the Cubify extension in GP InsoleCAD and the subsequent processing of the designed insole in the GP 3D InsolePrint module.
1.1 Installation
The extension and GP inlay printing must be installed and activated by a support employee.
1.2 System requirements
Any modern computer with a 3D graphics card has sufficient computing power to work with GP InsoleCAD and GP 3D InsolePrint. To create the print file, the computer must have access to the Internet. As GP InsoleCAD is part of the GP Manager, the system requirements are based on this. The following operating systems are supported:
- Windows 11 (64 bit)
The following programme must also be installed Microsoft.NET Core Runtime 6.0.32 (x86). This can also be installed by the support employee.
1.3 What is Cubify?
With the Cubify extension in GP InsoleCAD, you can design the upper side of your insoles as normal. You design the underside of the insole with CAD+ so that your insole fits the shoe perfectly. You can then use the GP InsoleCAD extension to determine the respective degree of hardness for each position on your insole to be printed. The extension is also characterised by the fact that the transitions between the degrees of hardness are graded, meaning that you do not have any hard transitions on the insole. This enables you to produce highly customised foot orthoses with precise relief, cushioning and support for your customers. Your designed insoles are then transferred to the 3D insole printing module. The print file (.gcode) for your insole is created in this module. We use the Create it Real online slicing API for this. This print file can then be printed with the GP Mike or GP Mike 2.
2. operation
2.1 Starting the software
Start your GP Manager version. There is an additional GP Inlay Print module on the start page.
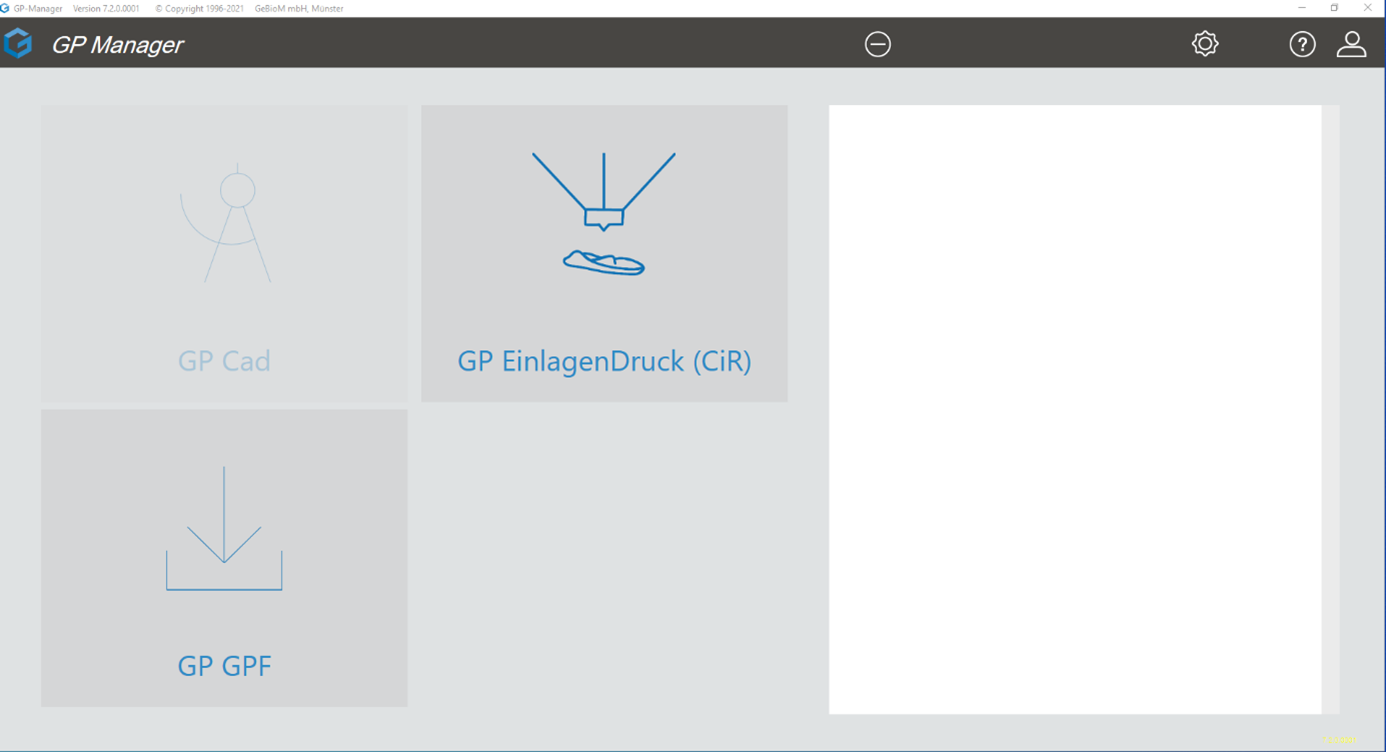
2.2 CUBIFY software operation
The functionality and operation of the extension for the degrees of hardness in GP InsoleCAD is described below. Use an insole designed in GP InsoleCAD as the basis for the extension. This insole should have a flat insole designed in CAD+. For instructions on designing insoles in GP InsoleCAD and CAD+, please read the manuals under (https://gpsupport.de/handbuch-insole-cad/).
2.2.1 Starting the GP CUBIFY module
To start GP GP InsoleCAD, you must first select a customer after starting the GP Manager. You can import customer data as usual via GP GPF.
To select a customer, click on  to search for the desired customer in the search field or create a new customer.
to search for the desired customer in the search field or create a new customer.
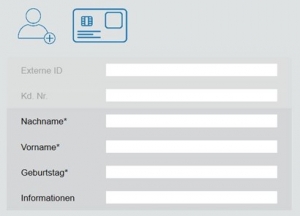
To do this, click on the customer symbol with the small (+) and fill in at least the fields marked with an asterisk.
Click on the back arrow  the customer is created for you and displayed in the GP Manager start menu.
the customer is created for you and displayed in the GP Manager start menu.
You can also use the GP GPF module to import customer data from your database. To do this, first export the customer data from your respective GP Manager version via GP GPF and import this data into the soft database of your CUBIFY software via GP GPF.
NOTE: An error message appears when you open the GP GPF module. You can simply ignore this by clicking OK. You can then import your gpf files as usual.
You can then access the GP CUBIFY module via the GP CUBIX symbol.

As already mentioned, use an insole designed in GP InsoleCAD as the basis for the extension. This insole should have a flat insole designed in CAD+.
NOTE: If you want to specifically adjust the hardness levels for individual models on the inlay, these models must not be embedded in the inlay. If you want to cushion specific areas, it makes sense to position a model (e.g. lateral or MFK I lower) at this point and select a low height (at least 0.1 mm) for the model. This makes it easier to define the degree of hardness for this area.
2.2.2 Definition of the degrees of hardness
To select the extension, return to GP InsoleCAD. You will find the new Cubify button at the bottom right. Use this to open the hardness levels function.
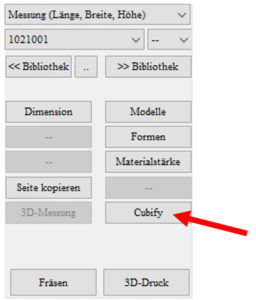
The following view then opens.

The user interface is structured as follows (Figure 2). In the top line, you have the option of setting the resolution of the grid used to create the PointCloud. We recommend a setting of 5 x 5x 5 mm. The standard setting for the grid can be saved in the INI using the à INI button. If your insert is not covered with grids over the entire top side, please click once on Grid. This regenerates the grid.
NOTE: The lower the resolution, the higher the computing power required for the design and the more time-consuming the creation of the print files.
Show ISO represents an isobaric representation of the degrees of hardness on the top of the insole.
Show grid represents the grid that is used for the PointCloud.
Show body defines whether the degree of hardness is defined over the entire height of the insert or not. Is Show body is selected, all boxes are selected (Figure 3). If Show body is not selected, only the boxes that touch the top of the insert are selected (Figure 4).
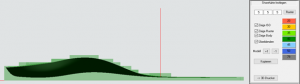
Figure 3 Show body selected -> All boxes of the insert are selected.
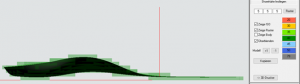
Figure 4 Show body not selected -> Only the boxes that touch the top of the insert are selected.
Fade displays the grids transparently so that the insert can be recognised. Will Fade is deselected, the underlying insert is no longer visible (Figure 5).
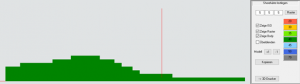
Figure 5 Fade not selected -> boxes are not transparent and the insert is not visible.
The different degrees of hardness can be selected on the right-hand side of the function box.
The button [CopyCopies the PointCloud to the other side.
NOTE: Only use if the left and right inserts have a similar structure. The entire PointCloud is copied and not aligned with the other insert. If you want to design different inserts, you must define left and right separately.
The button [3D printer] sends your design to the central production department at GeBioM mbH. Your inlays are printed there and then sent to you. The inlays are not sent to GeBioM by e-mail, but are stored securely in a cloud.
NOTE: The definition of the degrees of hardness is only saved when you return to the main window or when the deposit has been sent to GeBioM mbH.
Will Closing floor surface is selected, the underside of the insert is closed during printing (Figure 6).
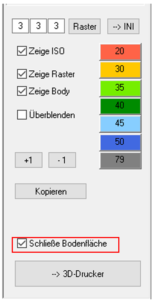
2.2.3 Defining degrees of hardness
2.2.3.1 Definition for the entire deposit
It makes sense to first define a basic hardness for the insoles. To do this, select Show body and Show grid and select the desired degree of firmness for the insole. The colour of the boxes then changes.

Figure 6 Same degree of firmness over the entire insert.
2.2.3.2 Definition for models
To define the degrees of hardness for your individual models on the insert, switch to the view from above [O]. With the right mouse button the individual models can then be selected (Figure 6).
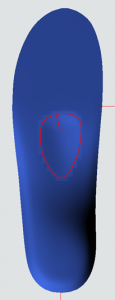
Figure 7 Selecting a model using the right mouse button
About the selection of Show body the degree of hardness for the model is adopted up to the bottom of the insert (Figure 7). If Show body not is selected, the degree of hardness is again only changed for the boxes that touch the top of the insole (Figure 8).
NOTE: Is Show body not is selected, it may be that the area for the respective degree of hardness is very low in height and therefore does not become soft during printing. We therefore recommend that you first define the hardness of the models over the entire height of the insole and then define the underside of the insole harder again afterwards. This ensures a soft upper side.
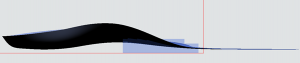
Figure 8 Pad selected as model -> Show body selected -> Degree of hardness is defined up to the bottom of the insole.
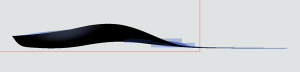
Figure 9 Pad selected as model -> Show body not selected -> Degree of hardness only defined for the boxes of the model that touch the top of the insole.
To make the transitions between hard and soft areas even smoother, you have the option of enlarging the models using the button [+1] and to reduce [-1]. This allows different transitions to be defined for the models. For models that are to be soft on the inlay, we recommend first enlarging the model twice and defining a degree of hardness of 35, for example. Then reduce the model using [-1] and define a hardness of 30. Then bring the model over [-1] to the original size and define a hardness of 20. This gives you a grading that takes place over a larger area (Figure 9). If this is not done, the degree of hardness is graded within a box. This procedure can be used to define the degree of hardness for each model accordingly. It can also be helpful to view the selected area from the side views [I] and [A] (e.g. Figure 7). This makes it easier to understand the effective range.

Figure 10 Degrees of hardness graded using the [+1] and [-1] buttons
2.2.3.3 Definition at any point of the insert
In addition to selecting the models and setting the hardness for the entire insole, you also have the option of specifically defining the hardness of the boxes.
Selection in the sagittal plane:
A red box can be drawn with the left mouse button to select individual boxes (e.g. forefoot, see Figure 10). The degree of hardness can then be defined for these boxes. This makes it possible, for example, to make the bottom layer below the pad harder again afterwards (Figure 11). In this case, the degree of hardness is changed across the entire width of the insole.

Figure 11 Selection of an area using the left mouse button. Then select the hardness.
Figure 12 Selection of the lower layer below the pad to make it harder again.
If you have selected an area in the sagittal plane and then switch to the view from above [O] or below [UThen you can narrow down the area further. To do this, drag another red box with the left mouse button. You can explicitly define the degree of hardness for this area. The rest of the area remains unaffected (Figure 12). This gives you the option of selecting different areas on the insert and defining the degree of hardness individually for these areas (Figure 14).
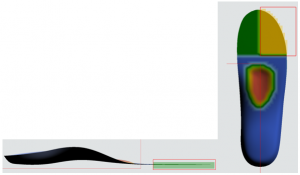
Figure 13 Select an area in the sagittal plane, then switch to the view from below [U] and drag a new red box with the left mouse button and define the degree of hardness for this area.

Figure 14 Insole with different degrees of hardness within the insole
With the button [CopyYou can copy the definition of the hardness levels to the other side.
NOTE: Only use if the left and right inserts have a similar structure. The entire PointCloud is copied and not aligned with the other insert. If you want to design different inserts, you must define the degrees of hardness for left and right separately.
Once you have defined the degrees of hardness for both insoles, send the insole for central production via the [3D printer] to GeBioM mbH. You will then receive a message that the file has been sent. Confirm this with OK.
NOTE: Only the customer number will be sent. No further customer-related data is transmitted to GeBioM mbH. Close the module via  .
.
2.3 The GP Inlay Printing module
Open the GP inlay printing module on the start page via the ICON:
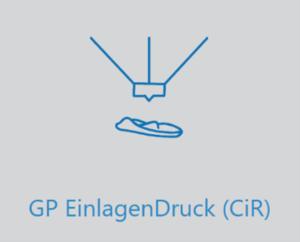
The following view opens:
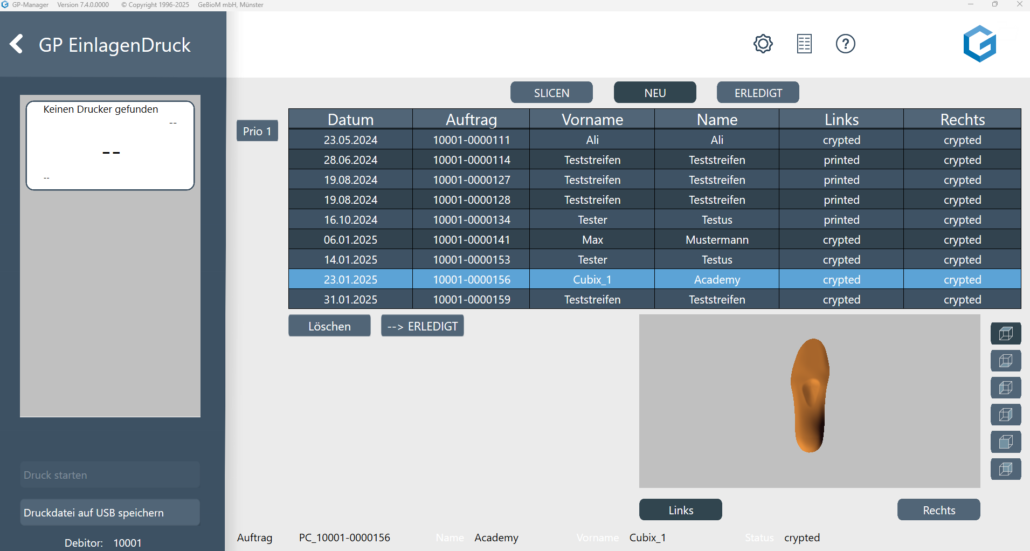
2.3.1 WiFi configuration for the printer
Before you can also access your printer via WiFi, it must first be configured. To do this, click on the cogwheel in the top bar. The following window opens.
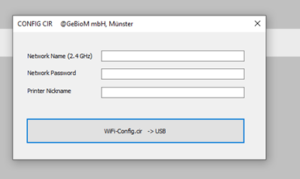
Enter the name of your network and your network password here. You can also enter a name for the printer here, which will make the printer visible on the network. Once you have made all the entries, create the configuration file for the printer using the WiFi-Config.cir -> USB button. This can then be found on the desktop (wifi_config.cir). Save this file to an empty USB stick.
Configure the printer:
Once the configuration file "wifi_config.cir" has been created, place it in the root directory of a USB stick and carry out the following steps on the printer:
1.  |
Switch on the printer |
| 2. |
Insert the USB stick into the printer. NOTE: The USB stick must have the following format FAT32. |
3.  |
Open the settings menu |
4.  |
Select Network settings. |
5.  |
Select reconfigure. |
If successful, a confirmation message "Wi-Fi configured" will appear on the screen. At this point, the printer will be connected to the selected network and the printer name will be displayed on the printer's LCD.
2.3.2 Creating the print file and printing the insert
Firstly, the programme searches for your installed printer. All installed printers are displayed in the list on the left-hand side. For each printer, the name of the printer (1), the current status of the printer (2), the remaining print time (3) and the name of the print file (4) are displayed
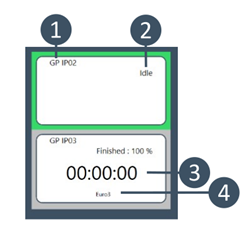 .
.
Your print file (.gcode) is created automatically in this module. You will see your list of designed inserts in the table. You can select a job by double-clicking on it and the insert is displayed in the view window. The views can be changed using the buttons above the view window. The information on the displayed insert is also displayed there. The software automatically searches for newly created files. These files are sent to Create it Real via a web service and sliced online. The respective status for the left and right inserts is displayed in the table under Links and Right is displayed (Figure 16, red box). The following statuses are displayed:
read Measurement was added to the list
ws Workspace file created
rvwj Workspace file has been sent
pc Point-Cloud file has been sent
task Slicing has been started
queued Slicing has been placed in the queue.
24% Progress in slicing
finished Slicing successfully completed
gcode GCODE has been downloaded
printed Insert has been printed
Once a print file has been created for both sides (status for left and right = gcode), you can send this .gcode directly to your printer via the module using WiFi and start it automatically. To do this, select the job in the list and the page you want to print. Then select a free printer (IDLE status) from the list on the left. The selected printer is highlighted in green. Then start printing via Start printing.
NOTE: Make sure that the printer is prepared for printing and, in particular, that there is no liner on the print bed.
You still have the option of saving the gcode to a USB stick and printing this file on the printer without WiFi.
NOTE: The print file is encrypted and can only be printed by the GP Mike printer.
After an insert has been printed, the status in the list changes to printed. If both inserts have been printed, they are automatically moved to the "Done" folder. However, the orders can also be moved manually using the Move to completed orders can be moved. The completed orders can be moved via the radio button Completed orders are displayed.
NOTE: All orders initially remain in the table as long as they have not been printed. You can also first design several insoles in GP InsoleCAD and create the design file. You can then create all print files at a later date by opening the GP InsolePrint module. A print file is created for all new orders. This can take a few minutes. You can scroll through the list. The module must not be closed during slicing.
You will find the respective print files in your programme folder under the following path \GPDATA\INLAYPRINT\CIR\CIR_DONE.
NOTE: The name of the print file consists of the job that is displayed in the GP Inlay Print module.

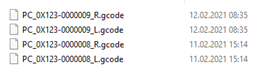
NOTE: If problems occur during slicing, please click the Logs button
 in the upper operating bar. Save the two logs that are opened and send them to cubix@gebiom.com
in the upper operating bar. Save the two logs that are opened and send them to cubix@gebiom.com
2.3.4 Firmware update
You will be notified when a firmware update is required for your printer via the GP inlay print module.
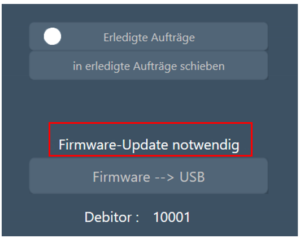
If the module indicates that a firmware update is required, click on [Firmware à USB]. The following dialogue opens:
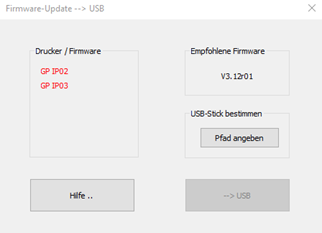
The dialogue shows your printers on the left-hand side. All printers that require an update are shown in red. The recommended firmware version is displayed on the right-hand side. To save the files for the firmware update, click on [Specify path]. Select an empty USB stick (FAT32) as the storage location. Then save the files using the [ à USB] button. The procedure for the firmware update on the printer is displayed via the [Help...] button.
3. FAQ
3.1 Why is my insert not completely covered by the grid?
If you have subsequently changed the size of the inlay, the inlay may not be completely covered by the grid (see illustration).
SOLUTION: Press the button [Grid] This regenerates the grid and adapts it to the new dimensions of the insert. Then define the degrees of hardness as usual.
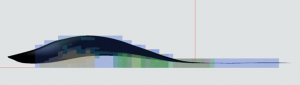
3.2 Why can't I select my model for the hardness levels?
You have set the basic hardness for the insert, but you cannot select your model to define the hardness with the right mouse button.
SOLUTION: Check whether the model is embedded in the insert. Only models that are not embedded and can therefore be customised on the insert can be selected in CUBIFY.
If you do not want to redesign the inlay, you will have to select the model grid manually.
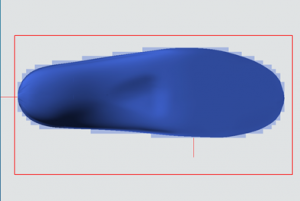
3.3 Why does the degree of hardness not change?
You select a firmness level in the bar on the right-hand side, but the display on your insole does not change.
SOLUTION: Make sure that you have also selected an area on the insert. If you only want to adjust the hardness in a specific area, first select the relevant area in a side view.
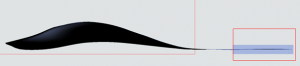
Then switch to the view from above and further customise the selection area if required.
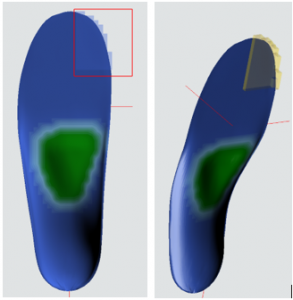
By displaying the grids, you can see exactly for which area the hardness levels are being adjusted.
3.4 Why does my model not have the hardness I selected at the end of the definition?
You have modelled an insole with different models and degrees of hardness. At the end of the design, one of your models does not have the defined hardness. For example, if you have defined the degree of hardness for the pad and then scaled the pad larger using [+1] and then defined the hardness again, the entire area of the pad will have this degree of hardness.
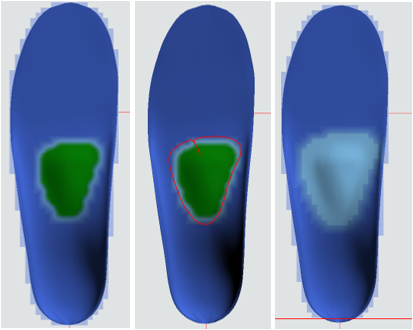
SOLUTION: When defining the degrees of hardness, the order is important. If you have overlapping models, the selection of the second model overwrites the definition of the model below it. You should therefore consider the order in which you define the degrees of hardness. For the pad example, first scale the pad larger and define the degree of hardness and then select the actual size of the pad and define the degree of hardness for this. This will give you the result you want.