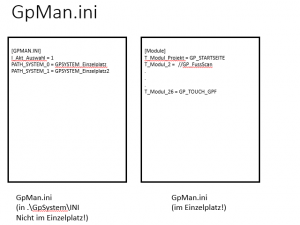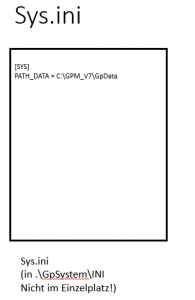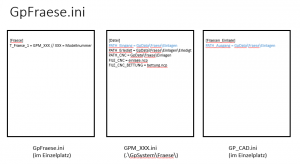1.Setup of the GP Manager
The GP Manger is supplied on a USB stick or DVD and can be installed from this.
Some computers experience problems during setup. The most common problem is that the Microsoft SQL Server Express is not installed correctly or the installation of one of the Microsoft Visual Studio Redistributable packages fails.
To ensure that the GP Manager can still be installed if the installation fails, it is important to have a basic knowledge of the system requirements and the setup procedure.
The description applies to both GP Manager V6.5 and GP Manager V7.
If the default path in the instructions is C:\GPM_V7 is specified, then you must change it for version 6.5 to C:\GeBioM_SQL The same applies to the instance names of the SQL Server (GEBIOMV7/GEBIOM).
| Version 6.5 | Version 7 | |
| Installation path | C:\GeBioM_SQL | C:\GPM_V7 |
| Instance name | GEBIOM | GEBIOMV7 |
Relative paths are specified in the instructions. It is assumed that you are in the installation path.
Example: .\GpData corresponds to standard settings C:\GPM_V7\GpData resp. C:\GeBioM_SQL\GpData
1.1.System requirements
- Administrator rights on the computer (right-click -> "Run as administrator" to start the setup)
- Current Windows updates
- Installed DirectX
- Visual Studio Redistributable packages (2015, 2013, 2012, 2010, 2008, 2005) the packages are not cumulative, i.e. all packages must be installed.
- Microsoft SQL Server Express
1.2.Setup history
Understanding the setup process is important in order to repair a failed installation. Understanding the setup also helps to rectify errors during operation of the GP Manager.
The GP Manager setup runs through the following points.
- After starting the setup, the system first checks whether the Installation medium next to the executable setup file GpTools and a INI folder are present, if this is not the case, the setup is cancelled.
- Decompress and copy the files from the setup file to the specified folder. Installation path
- Copying the GpTools Folder from Installation medium in the installation path
- Extraction of the zip from the INI directory of the installation medium in the Installation path
- Installation of the Visual Studio Redistributable packages
- Installation of DirectX
- Installation of the Microsoft SQL Server Express
- Restart of the computer
- Executing theSQL.exe database
2.Common setup errors and how to rectify them
If the installation has failed, the following procedure is recommended.
- Make sure that all Windows updates have been installed and restart the computer.
The following section lists the most common errors for each of the setup points from the Setup process section and describes how to complete the individual tasks manually.
2.1.Invalid installation medium (for 1.)
It can happen that only the executable setup file has been copied from an installation medium. This happens when a user copies the setup to their computer without the GpTools and INI folders.
If you create a backup of the installation medium, always copy the setup file together with the GpTools and INI folders.
If you no longer have an installation medium but still have the executable setup file, you can try to create an installation medium (see Creating an installation medium).
2.2.Unpack into the installation path (for 2.)
If there is not enough space on the data carrier, the setup will fail. In rare cases, the installation medium may also be damaged.
Troubleshooting
- Select a data carrier with sufficient space or delete unnecessary files on the data carrier.
- In the event of a defective installation medium, please contact GeBioM Support so that you can obtain a new data carrier.
2.3.Copying GpTools (for 3.)
See point 2.2
2.4.Unpacking the Ini.zip (to 4.)
See point 2.2
2.5.Visual Studio Redistributable packages (to 5.)
The Microsoft Visual Studio Redistributable packages depend on Windows updates. If the corresponding Windows updates have not been installed, the installation will fail at this point.
The Visual Studio Redistributable packages also require administrator rights for installation. If there are no administrator rights for the computer, the setup cannot continue.
You can use "Start" -> "System control" -> "Programmes and functions" to check whether all Visual Studio Redistributable packages have been installed.
If the Visual Studio Redistributable packages are missing, the GP Manger will usually not start.
Troubleshooting
- Try to install the Visual Studio Redistributable packages manually.
- The Visual Studio Redistributable packages are located in the .\GpTools\Vcredist_* folders. You can execute the individual setup files from these folders manually.
GpTools\Vcredist_2008_SP1\vcredist_x86.exe GpTools\Vcredist_2010\vcredist_x86.exe GpTools\Vcredist_2012\vcredist_x86_110.exe GpTools\Vcredist_2013\vcredist_x86.exe GpTools\Vcredist_2015\vcredist_x86_2015.exe
- On the page https://support.microsoft.com/de-de/kb/2977003 you can always download the latest packages.
2.6.Installation of DirectX (for 6.)
If the installation of DirectX fails, the GP Manager cannot start as it requires functions that are provided by Direct 2D and Direct 3D. Error messages such as "GP_DV_FussDruck.DLL cannot be loaded" appear.
Troubleshooting
DirectX often cannot be installed if the driver for the graphics card has not been installed correctly. Make sure that you have installed an up-to-date graphics card driver from the graphics card manufacturer.
Then install DirectX manually. You can download a version of DirectX in the .\GpTools\DirectX Find folder. If the computer has Internet access, you should find the file dxwebsetup.exe start. Alternatively, you can also use the directx_Jun2010_redist.exe execute. If you do not have DirectX, you can download the latest version from the https://support.microsoft.com/de-de/kb/179113 download.
When you open the file directx_Jun2010_redist.exe and the error continues to occur, then you must dxwebsetup.exe execute.
2.7.Installation of Microsoft SQL Express (for 7.)
Microsoft SQL Server Express depends on various Windows updates. If Windows updates are missing, the installation will fail. In addition, to create the actual database (C:\GPM_V7\GpData\GpBank.mdf and C:\GPM_V7\GpData\GpBank.ldf), the system must be restarted (see point 8).
Troubleshooting
- You can recognise whether the Microsoft SQL Server has been installed by checking the status of the service.
- Select "Start" -> "Computer" -> right-click -> "Manage" -> "Services and applications" -> Services
- The SQL Server service is called "SQL Server (GEBIOMV7)". The service should have the status "Started".
- If you cannot find the service, the installation of Microsoft SQL Server has failed. In this case, you can install the SQL Server manually.
- If the service is not started, right-click on the service -> "Properties" -> "Start"
Manual SQL Server installation
To install SQL Server Express manually, it is advisable to select the latest possible version of SQL Server. The latest versions of SQL Server Express can be downloaded from the https://www.microsoft.com/de-de/server-cloud/products/sql-server-editions/sql-server-express.aspx can be downloaded.
Alternatively, a SQL Server Express version is included in the GpTools folder.
Execute the setup and select "Installation" the point "New SQL Server stand-alone installation or add features to an existing installation".
Select a new installation of the SQL Server and click on "Next"
Accept in the next dialogue the licence conditions and select "Next". In the following dialogue you can choose what you want to install. Make sure that "Database Engine Services" and "SQL Server Replication" is selected. The paths can be left at the default values. Then click on "Next"
In the next dialogue, select the option "Named instance". For the GP Manager V6.5 is the default name GEBIOMthe GP Manager V7 should be GEBIOMV7 must be specified. If you specify a different value here, you must enter the GpSQL.ini customise.
In the next dialogue, you can specify how the services should be started. Select "Automatic" and drive them with "Next" continued.
In the next point, you must select the option "Mixed Mode (SQL Server authentication and Windows authentication)" button. Enter the following password GeBioM2012 in the password field. If you choose a different password, you must enter the GpSQL.ini customise.
Also make sure that all users who are authorised to use the database are included in the list of administrators. This is useful, for example, if a backup programme is running under a different user and needs to back up the database. If the user is not listed here, the error message appears when the database is unloaded:
Message '916', level '14', status '1', server 'USERNAME\GEBIOM', line 1 The server headmaster 'DOMÄNENNAME\BENUTZERNAME' cannot access the GpBank database under the current cannot access the GpBank database under the current security context.
This completes the setup of the SQL Server. However, you still need to assign a database to the database instance (see point 9).
2.8.Restarting the system (for 8.)
The computer must be restarted once for the setup to continue. Remember that you cannot always restart a server immediately. In this case, select "No" when prompted for a restart. Carry out the rest of the setup once you have restarted the server.
If Windows updates are installed during the restart, point 9 may not be executed. In addition, the item is only executed for the user who is currently logged in. Therefore, make sure that you log in again with the currently logged in user after the restart.
2.9.Create GpBank.ldf and GpBank.mdf (for 9.)
After the restart, the databaseSQL.exe is executed. This file is located in the C:\GPM_V7 folder. It often happens that the computer installs Windows updates. In this case, the computer may restart several times. In some cases, this results in the DatbenbankSQL.exe file not being executed.
In addition, the file is only saved for the current user. Therefore, after restarting, log in with the same user you used to start the setup.
Troubleshooting
- Open the folder C:\GPM_V7\ and run the exe again.
- Check whether the folder .\GpData\ one ldf and a GpBank.mdf file.
- If the two files are missing, you can download the files from the .\GpTools\Database_empty_for_Express2014\ to .\GpData
- Make sure that GpBank.ldf and GpBank.mdf are also mounted in the instance. To do this, execute the following command (you may need to adjust the path details).
Start a command prompt as administrator. Press the Windows key and enter them "cmd" in the menu. Then right-click on "Command prompt" and select "Run as administrator" from.
Enter the following at the prompt:sqlcmd -E -S (local)\GEBIOMV7
You should now have connected to the SQL instance. You can recognise this by the fact that "1 >"
Enter the following lines. After each line, confirm the entry with Enter. You may need to adjust the paths in the first line.exec sp_attach_db'GpBank','C:\GPM_V7\GpData\GpBank.mdf','C:\GPM_V7\GpData\GpBank.ldf' go exit
- The database is now integrated and the GP Manager is functional.
2.10.Investigate SQL connection problems
If an SQL connection is not possible, you can proceed as follows to test the SQL connection:
Create a new file (for example, a text document). The file extension is then changed to UDL (for example: Text.txt -> Test.udl). Double-click to start the data link properties dialogue. In this dialogue you can enter the server data yourself to test the connection:
- Server name: Selection via drop-down menu or server\instance name (example values: 192.168.2.2\GEBIOM or Server2000\GEBIOMV7)
- User name and password are in the rule:
- User: sa
- Password: GeBioM2012
- database on the server is usually:
- GpBank
The database connection can then be terminated with "Test connection" should be checked. If no connection is established, proceed as follows:
- Is the service started on the server? Computer management -> Services
- With a server solution, in addition to the instance SQL Server (INSTANZNAME) the following services must also be started.
- SQL Server Browser
- SQL Server Agent (INSTANZNAME)
- Is there a GpBank.ldf and GpBank.mdf in the correct folder?
- Can the server be reached (Does DNS work, can the server be reached with the "ping" command?)
- Is a firewall blocking access to the server (see Server installation)?
2.10.1.The wrong login method was selected for SQL Express
If you selected the wrong login method when installing SQL Express, you can change the GpSQL.ini so that the GP Manager can still connect to the database. This saves you having to reinstall Microsoft SQL Express.
To do this, change the INI file as follows:
[SQL] T_SERVER = server name T_USER = release T_PASSWD = release T_SECURITY = SSPI T_DATENBANK = GpBank
3.Folder structure of the GP Manager
3.1.Storage location for data
The folders in which the GP Manager writes the data must be configured so that the computers using the GP Manager have write authorisation. This is particularly important if the GP Manager is installed centrally on a server and clients only start it from there.
In the case of unspecific errors, you should always check whether the GP Manager is authorised to write in these folders.
(Default: .\GpData)
The GP Manager saves the binary data (pressure measurements, scans, photos, videos, etc.) and milling files in this folder.
The folder is divided into .\GpData\GpBinaer and .\GpData\Fraese for better organisation.
If the GP Manager is to be installed locally but the data is to be saved centrally, the path must be changed.
The easiest way to do this is to create a file with the name Sys.ini in the ./GpSystem/INI folder. The following content is written to the file:
[SYS] PATH_DATA = \\SERVERNAME\Share
After the GP Manager has been restarted, the successful setting can be checked via "GP Admin" -> "About GP Manager" (Status: 31.05.16, DATA always displays C:\Temp\GpTemp\GpSave, even if the correct path is set).
.\GpData\GpBinaer
All measurement data is saved in this folder. Each user is assigned a Globally Unique Identifier (GUID). This corresponds to the folder name. The folder contains the measurement data (JPG, AVI, chnk, ...), as well as a skeleton.txt in which the information on each measurement and the customer data are stored.
.\GpData\Fraese
The milling files are stored in the Fraese folder.
C:\Temp\GpTemp
The GP Manager saves temporary information in this folder. It can happen that the C:\Temp folder does not have write permissions for security reasons. In this case, it must be ensured that the folder C:\Temp\GpTemp is created and has sufficient rights so that the GP Manager can access it.
3.2.System files (settings, skins, libraries, etc.)
(Default: .\GpSystem)
The GpSystem folder contains all system files for the GP Manager.
3.2.1.Settings
(Default: .\GpSystem\INI and a single workstation
Default: .\GpSystem\GpSystem_Einzelplatz)
The GP Manager offers the option of setting up individual workstations. After installation, the single workstation .\GpSystem\GpSystem_Einzelplatz already exists. There are INI files in each folder for a standalone workstation. When starting, the GP Manager first searches the folder of the standalone workstation to see if an INI file exists. If no INI file with the name is stored here, the corresponding INI file is loaded from the .\GpSystem\INI folder. This means that the settings of the individual workstation overwrite the default settings.
This allows you to load a GP Manager installation with different settings at startup. For example, if you use different measuring systems (e.g. pressure measuring plates with USB and Bluetooth), you can load the appropriate individual workstation for the measuring system at startup without having to adjust the settings each time.
This is particularly important if you operate the GP Manager as a server and various clients start the GP Manager from the server. For example, if you have several measuring booths and a milling workstation. Individual settings can be loaded for each workstation.
To create a single workstation, the .\GpSystem\GpSystem_Einzelplatz folder is copied and pasted into the .\GpSystem folder with a different name. For example as .\GpSystem\GpSystem_MesskabineLinks. The corresponding INI settings for this room can then be made in this folder.
In order for the GP Manager to recognise the single slot, the single slot is entered in .\GpSystem\INI\GpMan.ini.
[GpMan.ini] I_Akt_Auswahl = 0 PATH_SYSTEM_0 = GpSystem_Einzelplatz // Standard single workstation PATH_SYSTEM_1 = GpSystem_MesskabineLinks // Left-hand measuring cabin
Attention: Make sure that the numbers are consecutive. It should also be ensured that no number appears twice. The text behind the two slashes appears in the selection menu for the individual seats when the GP Manager is started. The value I_Akt_Auswahl specifies the single place that is selected at the start. In the example above, this is the default single place.
You can create a link to load a single location directly. To do this, enter the following in the properties of the link after the GpMan.exe folder/pt GpSystem_Einzelplatz in. Adjust the corresponding individual location.
3.2.2.Skin files
(From version 7, default: .\GpSystem\SKIN)
With GP Manager V7, the design of the GP Manager has been adapted for touch screens. Skins were introduced for this purpose. This folder contains the images and the INI files for the
3.2.3.Libraries
(Default: .\GpSystem\BIB_*)
These folders contain the inlay and moulding libraries.
3.2.4.Calibration files
(Default: .\GpSystem\KAL)
The calibration files for the measuring systems are stored in the KAL folder. If you receive a pressure measuring plate back from calibration, the calibration file must be inserted into this directory.
The calibration files for the inner shoe measuring systems are also stored here.
3.2.5.Settings for the milling machines
(Default: .\GpSystem\Fraese)
The scripts and configurations for the individual milling machines are stored in this folder. You can see which INI file is used in the file .\GpSystem\GpSystem_Einzelplatz\GpFraese.ini.
In the [Milling] section, the value after I_AktFraese indicates the preselected milling cutter. For example, if there is a 6 and the value of T_Fraese_6 = GPM_101, then you must search for the file GPM_101.ini in the folder .\GpSystem\Fraese. This contains the settings for the milling machine. Among other things, you can change the path for milling files here. You should then also edit the GP_CAD.ini file. This is usually located in the single workstation. If the same path is not specified here, the milling machine will not find the file.
4.Error table
| Error message | Cause | See |
| The GP Manager does not start | If the GP Manager does not open, one of the Visual Studio Redistributable packages is not installed correctly | Point 5 |
| Cannot load DLL GP_DV_* | DirectX is not installed correctly. If you have executed directx_Jun2010_redist.exe, you may need to execute dxwebsetup.exe. | Point 6 |
| SQL database access error -> Bye then | - The SQL service is not started or the SQL server is not installed
- The GpBank.ldf and GpBank.mdf have not been created - If the GP Manager connects to an SQL server via the network, there may also be an error with the network connection |
Point 7 |
5.The most important INI files
5.1.GpMan.ini
There are two versions of GpMan.ini. The .\GpSystem\INI folder contains a GpMan.ini which is used to define individual workstations.
In the .\GpSystem\GpSystem_Einzelplatz folder, one of the tasks of GpMan.ini is to activate/deactivate activated modules. This is useful for a server installation if modules are not needed at some workstations.
5.4.GpFraese.ini
The path specifications in GPM_XXX.ini and GP_CAD.ini are relative specifications. If the GP Manager is located on a server and is executed by all workstations on the server, the paths do not need to be changed.
However, it is also possible to use absolute paths if desired. In this case, the inlay.ncp can be stored on any computer that is accessible from both the CAD workstation and the milling machine.
6.Creating an installation medium
- Copy the GpTools folder of an existing GP Manager installation to the setup file. In the example below, the path C:\Installation medium\ is selected as an example. You can choose any path. The name of your setup file (exe) may differ from the example.
C:\Installation medium\Full version_V7_R7.exe C:\Installation medium\GpTools\
- This however, only worksif both GP Manager versions (setup file and installation) Largely identical are!
- Create an INI folder with an ini.zip
C:\Installation medium\INI\ C:\Installation medium\INI\ini.zip
- The following folder structure should be created in the ini.zip file:
GpSystem\ GpSystem\GPSYSTEM_single place\
- You can copy the GPSYSTEM_Einzelplatz folder from an existing GP Manager version. It should contain the INI files!
- The following folder structure should be created in the ini.zip file:
7.Setting up the GP Manager for server operation
Release of the GP Manager for working with multiple workstations
- Share the GP Manager folder. Click with the right mouse button on the GP Manager link and select "Open file path„
- Select the parent folder in the address bar and then right-click on the GP Manager installation folder (default: c:\GeBioM_SQL or c:\GPM_V7).
In the context menu, select Properties -> Release -> Extended release -> Authorisations enter the folder for the group "Everyone" with the authorisation Full access free.
Release of the database for the workstations
To ensure that the database is not only available locally, the database must be configured so that it can be accessed externally.
- First start the SQL Server Configuration Manager for your SQL Express version. You can find this in the start menu via "All programmes" -> "Microsoft SQL Server 20XX" -> "Configuration tools"-> "SQL Server 20XX Configuration Manager“
- For Windows 10, the Manager is no longer displayed under "All apps" as it is a snap-in. Search for C:\Windows\SysWOW64\QLServerManager12.msc for the 2014 version. Older versions have smaller numbers. Alternatively, you can search your drives for SQLServerManager*.msc.
- In the configuration manager on the left, select "SQL Server network configuration" you can then see the SQL instances that are currently running on the server. Depending on the GP Manager version, select the instance GEBIOM resp. GEBIOMV7. Then activate "Named Pipes" and "TCP/IP" for the instance.
An exception may need to be entered in the server's firewall so that the individual workstations can access the database. As the path to the service differs depending on the version installed, first make sure that the path to the SQL service is correct.
- Check the path by entering a Right click on Computer make. Select "Manage" -> "Services and applications" -> "Services" -> "SQL Server (instance name)„
- Right-click on the service and select "Properties". Copy the "Path to the EXE file„.
- Enter the Port 1433 and 1434 in the firewall for this service.
- Allow access for the SQLBrowser.exe, This is located in a standard installation under : C:\Program Files (x86)\Microsoft SQL Server\90\Shared\sqlbrowser.exe
Make sure that the services for the SQL server are also started. If the computer is to be set up for server operation, the browser and the agent must be started in addition to the SQL instance.
Ensure that the following services are started and are automatically started by Windows when the system is started (Computer Management -> Services). Alternatively, you can access service management by selecting "services.msc" start.
- SQL Server (INSTANZNAME)
- SQL Server Browser
Customise the GpSQL.ini on the clients
The GpSQL.ini must be adapted on the clients. There should only be one GpSQL.ini in the entire GP Manager folder. This means that this file should not be located in the folders of the individual workstations. The correct location is: C:\GeBioM_SQL\GpSystem\INI\GpSQL.ini resp. C:\GPM_V7\GpSystem\INI\GpSQL.ini
- Customise the entry T_Server = (local)\GEBIOM in such a way that you (local) through the Server namesor the IP address of the server.
T_Server = SERVERNAME\GEBIOM - Make sure that T_User = sa is set.
- The value T_PASSWD = GeBioM2012 must be set
Setting the data path
The data paths on the clients must be adapted so that the clients store the measurement data on the server and also search for the measurement data there. To do this, create a Sys.ini file with the following content in the GpSystem\INI folder:
[SYS] PATH_DATA = \\SERVERNAME\GEBIOM_SQL\GpData
or for version 7
[SYS] PATH_DATA = \\SERVERNAME\GPM_V7\GpData
Make sure that you are using the correct share name and restart the GP Manager.
8.GP Manager without 3D graphics card
If you want to start the GP Manager on a server that does not have a 3D-capable graphics card, you can proceed as follows.
Create a single location for the server and edit the GpMan.ini in the single location. All modules should be deactivated in the INI file except GP_Basis and GP_Data. If you now start the GP Manager on the server, you can still use the database functions.
This is particularly interesting if you want to import GPF files on the server.
9.Configuration of hardware for individual workstations
How to create a single workstation is described in section 3.2.1 System files - Settings.
9.1.2D scanner
If different workstations require different scanner settings, there are two configuration options.
Always show scanner selection
- The simplest method is to always display the scanner selection. In this case, the user must perform one more click at his workstation. The locally installed scanner driver takes care of the correct settings, such as rotation, mirroring, etc. Only one workstation needs to be created in the GP Manager.
This method does not work if the Windows driver (Windows Image Acquisition (WIA)) is used and different GP Manager settings for rotating, mirroring, etc. are required between the workstations.- The two INI files in the single workstation are responsible for displaying the selection dialogue:
- Gp_Scan_Fuss.ini - Contains the settings for scanning feet.
- Gp_Scan_Tritt.ini - Contains the settings for scanning footprints.
- In both INI files, the parameter FILE_TWAIN to an INI file in the .\GpSystem\INI directory. The settings for displaying the scanner selection dialogue are stored in this file.
- For the dialogue to appear, the parameter B_Unconditional_Dialogue_Call = Yes can be set. The parameter B_Create_Twain_Property_List = No must always be set. If the value is set to Yes, the GP Manager crashes more frequently.
- The two INI files in the single workstation are responsible for displaying the selection dialogue:
Do not display scanner selection - The GP Manager manages the scan settings
- If settings are to be managed by the GP Manager, the following INI files must be customised in the individual workstation.
- Gp_Scan_Fuss.ini - Contains the settings for scanning feet.
- Gp_Scan_Tritt.ini - Contains the settings for step track scanning.
The two files contain references to other INI files with settings. This is done with the parameters:
- FILE_Calibration to calibrate the scanner (rotate/mirror image, etc.)
- FILE_TWAIN with the settings for the Twain dialogue
The files referred to are located in the folders .\GpSystem\KAL\ and .\GpSystem\INI\.
- In the FILE_Calibration file contains settings for displaying the image. Among other things, the image can be rotated and mirrored here. This can be adjusted individually for the left and right image. If different settings are to be used for scanners: Select differently named files for each workstation and customise them.
- In the FILE_TWAIN file, the parameters for the scanner selection dialogue are set. If the parameter B_Create_TWAIN_Property_List = Yes the GP Manager crashes. To preselect a scanner, the parameter T_Scanner is set to the value of the scanner name.
Proceed as follows:- Set B_Erzeuge_SannserListe = Yes
- Restart the GP Manager
- Open the file C:\Temp\GpTemp\Twain_List.txt
- Copy the scanner name and insert it after T_Scanner = in the correct Twain file.
10.Virus scanner
For virus scanners it is important to add the following files/folders as exceptions:
- The .\GpMan.exe
- The .\GpSystem\GpManager.exe
- The .\GpData folder (the measurement and milling data are stored here
- Depending on the configuration, the %TEMP% folder and the C:\Temp folder
Some virus scanners cause problems when options such as "Advanced Network Protection" are activated. This can lead to measurement data not being written back correctly.