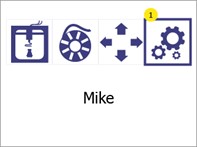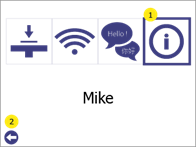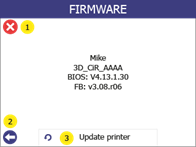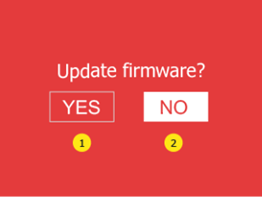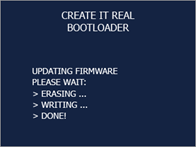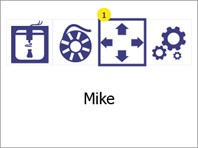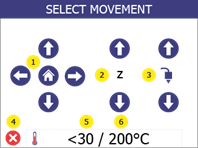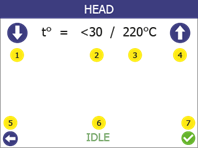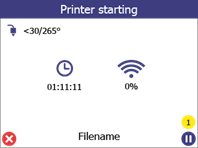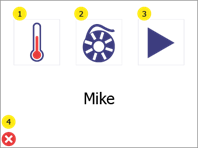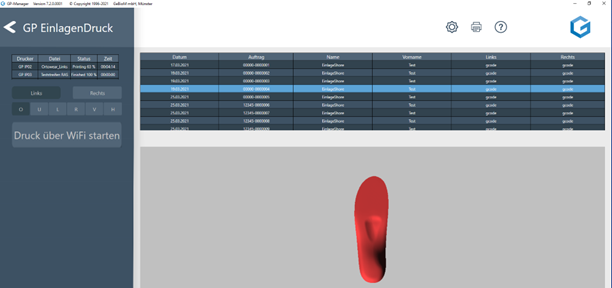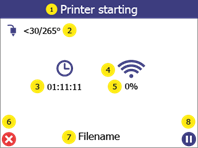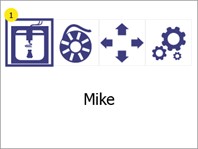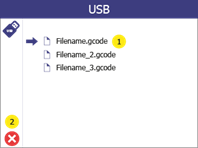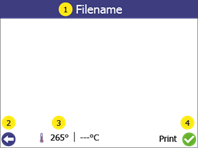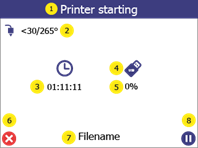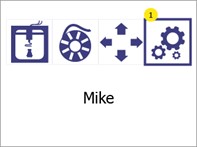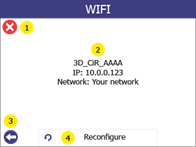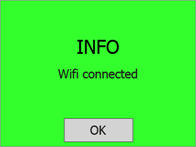A USB stick is required to update the firmware. Transfer the update files provided by GeBioM to the root folder of a USB stick, disconnect the USB stick and then carry out the following steps:
| 1 |
Switch on the printer. |

|
|
2 |
Connect the USB stick to the printer. |
|
|
3 |
Open the menu Settings (1). |
|
|
4 |
Go to the menu Printer information and firmware update (1).
Press the Back button (2) to return to the main menu.
|
|
|
5 |
Select Update printer (3).
Press the Back button (2) or Cancel (1) to return to the main menu |
|
|
6 |
Click "Yes" (1) twice to confirm this.
Press "No" (2) to return to the main menu.
|
|
|
7 |
Wait until the update is installed.
|
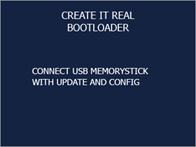
|
|
8 |
Allow the printer to start, without the USB stick from the printer to remove.
|
|
|
9 |
Wait until a green |
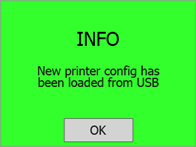 |