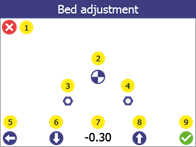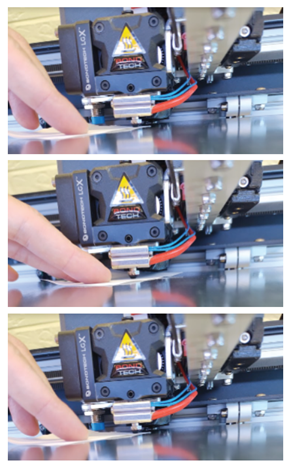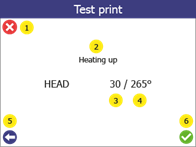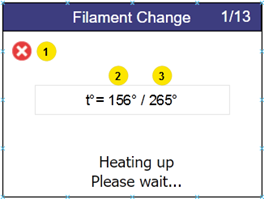| 1 |
Open the GP Inlay Print module in the GP Manager.
|
|
|
2 |
Then click on the cogwheel in the top bar.
|
|
|
3 |
Fill in the fields: 1. the network to which you want to connect the printer (the printers only support 2.4 GHz networks).
2. the password for connecting to the network.
3. the printer name with which the printer is visible in the network.
4 Click on WiFi-Config.cir -> USB. A file with the name "wifi_config.cir" is now on the desktop. This is the configuration file required to configure the printer. |
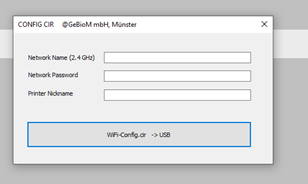 |
This is the manual for the Mike2 inlay 3D printer. The print head of the Mike 1+ is identical in construction to the Mike2
Before you can also access your printer via Wi-Fi, it must first be configured.
NOTE: The following application must be installed on the computer in order to use the 3D print inserts module: Microsoft .NET Core Runtime 3.1.16 (x86). If this programme is not installed on your computer, please contact support.
The menu Print bed calibration offers the possibility to optimise the print bed position of the printer in order to achieve better adhesion (bonding) of the extruded material to the print surface.
Attention: Before you start this procedure, make sure that the temperature of the print head below 80 oC and the Nozzle is clean (see section 14).
| 1 | Open the menu Settings, by pressing the settings button (1). | 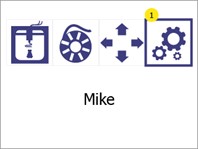 |
|
2 |
Open the menu item Print bed calibration (1). Press the Back button (2) to return to the main menu. |
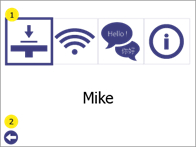 |
| 3 | Open the menu Setting the print bed (1).
Warning! When you press (1), the print bed and the print head will move. Make sure that there are no objects or body parts in the print area. Press the Back button (2) to return to the Settings to return. |
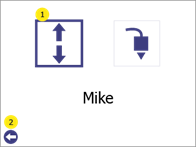 |
| 4 | 1. press the "Reference point" button (2). The print head moves to the reference point, takes a measurement and moves the print head and the print bed to its "zero" position.The offset value (7) for Mike 2 should be between -0.4 and - 1.2 -> These are slightly different for each printer. These values serve as a rough guide. For precise calibration, use a sheet of paper as described. If the measured value is outside this range, please contact support before proceeding. Note: (3) and (4) are calibration points that are used during maintenance (see chapter 2. take a piece of paper (normal printer paper, from a notepad, etc.) and carefully try to push the paper between the print head and the print bed without using too much force. 3. if it does not fit (distance is too small), use the down arrow (6) to move the print bed downwards until the paper fits in between. WARNING! Do not apply any force to the print bed by hand during this process. 4. the paper is now between the print head and the print surface. Move the paper slightly back and forth while moving the bed upwards one step at a time using the arrow (8) (each step is 0.05 mm). 5. press the down arrow once (6). 6. confirm the new removal by clicking OK (9). Press the cancel button (1) or the back button (5) to cancel the process (no changes are saved).
After this process, carry out a test print (see section 8.2) to confirm that the print bed calibration was successful. |
|
A test pressure can be used to check whether the bed is correctly aligned. To do this, carry out the following steps:
| 1 | Open the menu Settings, by pressing the settings button (1). | 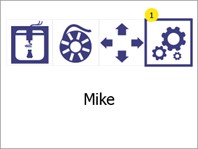
|
|
2 |
Open the menu Print bed calibration (1)
Press the Back button (2) to return to the main menu.
|
|
|
3 |
Open the menu Test print (1) Press the Back button (2) to return to the settings menu.
|
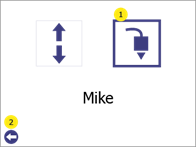 |
|
4 |
Select the print temperature of the print head for the test print. Change the target temperature (3) of the test pressure via the top (4) or bottom (2). If you use the standard filament Addigy® FPU 79AR8 is 265oC the correct value. Press the confirmation button (6) to start.
Press the cancel button (1) to go to the main menu. Press the Back button (5) to return to the Print bed calibration to return.
|
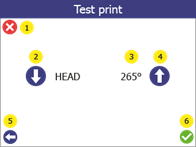 |
|
5 |
When the test print starts, the screen displays the status of the printer (2), the current temperature (3) and the target temperature (4).
Press the cancel button (1) to stop printing and go to the main menu. Press the Back button (5) to stop printing and go back one step.
|
|
|
6 |
Test print Successful- 3 connected rectangles with evenly extruded lines.
- Extruded filament is clear and transparent.
Test print failed - Uneven extrusion - Large parts without extrusion - Material stuck to the print head and not to the print bed.
If the test print fails, carry out the print bed calibration (see below).
|
|
It is an essential requirement of the 3D printing process that the print head is always at a constant distance from the print surface (print bed) when printing the bottom layer of the object.
If the gap is too large, the extruded material will not stick to the printing surface and will be pulled around by the head.
If the gap is too small (or the head and bed are touching), the material will not come out of the nozzle, which can lead to clogging. (The material will get stuck in the head and additional maintenance will be required to bring the printer back to an operational state).
The 3D printer Mike 2 has an algorithm for correcting inaccuracies in the alignment of the print bed. However, it is sometimes necessary to adjust the reference height parameter (starting point) with the help of the user.
The process for changing the filament always takes place in 2 stages - removing the old filament and inserting the new filament. If the filament is being inserted for the first time (there is no filament to remove), simply go through the process as if filament is already included.
| 1 |
Open the menu Filament changeby pressing the filament change button (1)
|
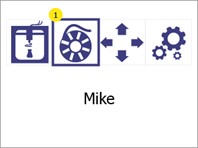 |
|
2 |
REMOVING THE OLD FILAMENTThe printer starts heating up automatically. The process continues as soon as the target temperature is reached.
During heating, both the current temperature (2) and the target temperature (3) are displayed. To cancel the process, press the cancel button (1). |
|
|
3 |
When the target temperature is reached, the printer starts a process to remove the filament. As soon as the filament can be removed, pull out the old filament and press the "Next" button (2). To cancel the process, press the cancel button (1). |

|
|
4 |
Cleaning the nozzle is optional. During the initial set-up, press NO (2) to proceed to the next step. To cancel the process, press the cancel button (1).
IMPORTANT: It is strongly recommended to clean the nozzle after every 1 kg (1 spool) of material has been used. You can find instructions on how to do this under Cleaning the print head
|
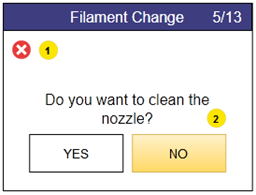 |
|
5 |
INTRODUCING THE NEW FILAMENTThe printer starts heating up automatically. The process continues as soon as the target temperature is reached.
During heating, both the current temperature (2) and the target temperature (3) are displayed.
To cancel the process, press the cancel button (1). |
 |
|
6 |
As soon as the printer has reached the target temperature, it automatically starts an extrusion attempt.
Insert the filament into the filament tube and press it down until it is caught by the print head. Then release the filament and look under the print head.
To cancel the process, press the cancel button (1).
|
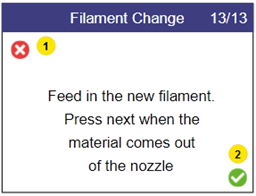
|
|
7 |
As soon as the print head starts to extrude filament with a uniform shape and speed, press the confirmation button (2) on the LCD screen. The filament change is complete. To cancel the process, press the cancel button (1). |
 |
| Before inserting the filament into the print head, make sure that the end of the filament does not have a "defect", as this may result in the filament not being able to be drawn properly.
If the cut edge is not clean and straight, cut it with scissors, side cutters or another cutting tool. |
  |
| Insert the 10 cm hose into the print head inlet. |  |
| To ensure that the extruder is ready for printing, the lever should be in position 3. In this position, 3 notches are visible |  |