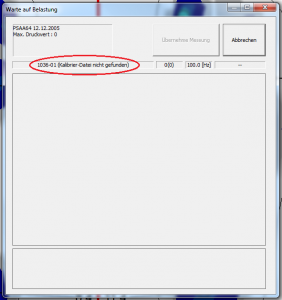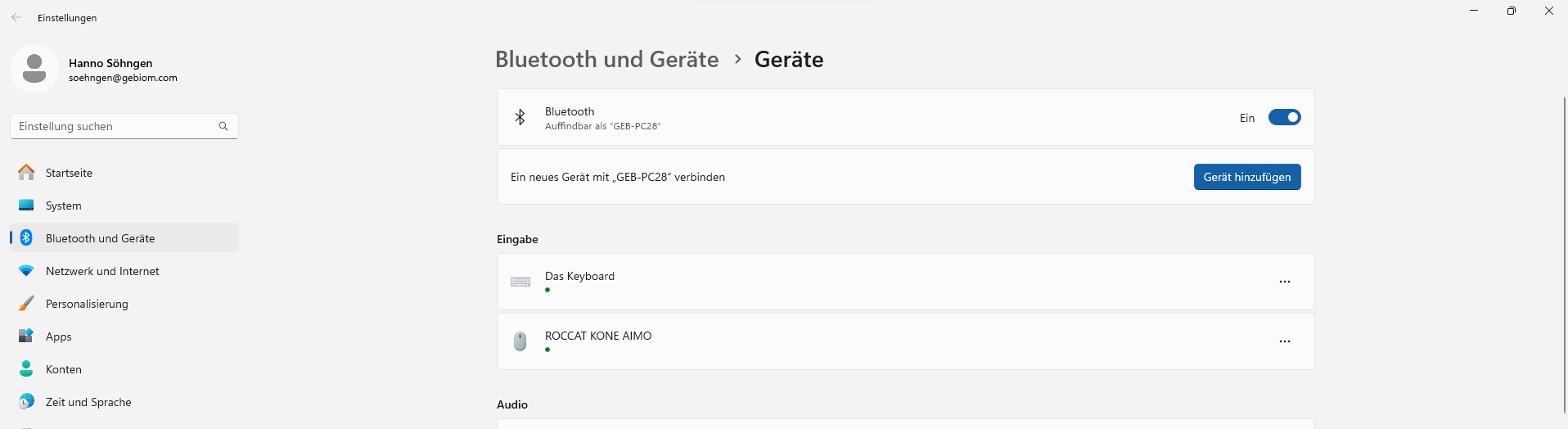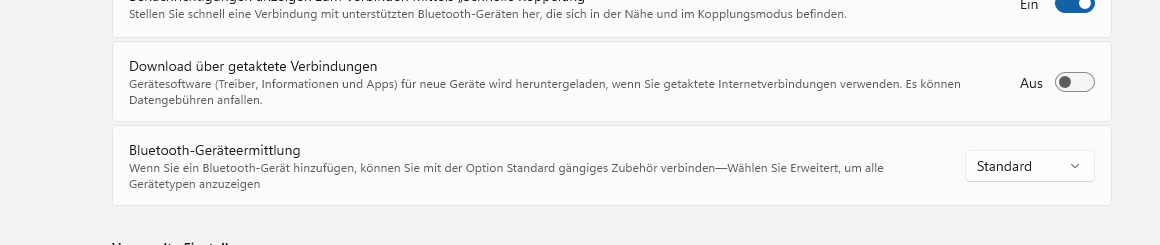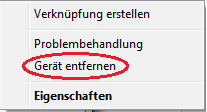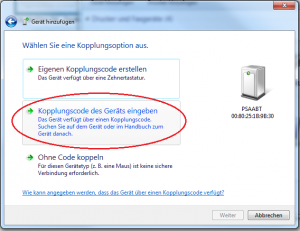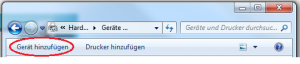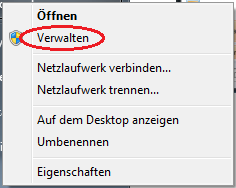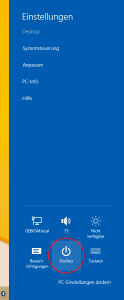GP MultiSens
-To calibrate the measuring soles of the inner shoe pressure measuring system, please do NOT send the entire case, but only the soles. The size of a shoe box would be sufficient here.
-The soles can be rolled up, but not be bent.
-No single soles, please always in the corresponding pair (serial number).
Other:
-Calibrations and repairs usually take 4 weeks.
-The cost of calibration is 25€ per single measuring sole.
-The costs for the calibration of a MS4 measuring plate is 250€.
If you have purchased a new pressure measuring plate or your plate has been recalibrated, you can download your new calibration files from the support page in the Download area download.
Search for your customer number under "Calibration files" and download your calibration files.
Once you have downloaded your calibration files, please look for the GP Manager icon on your desktop.


Right-click on the icon to open the following menu:
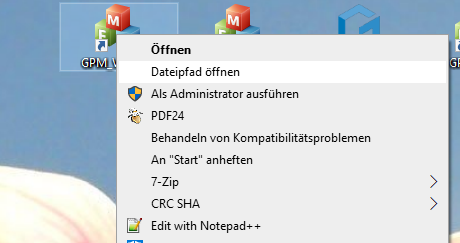
Then click on "Open file path".
Then open the "GPSystem" folder and then the "KAL" folder.
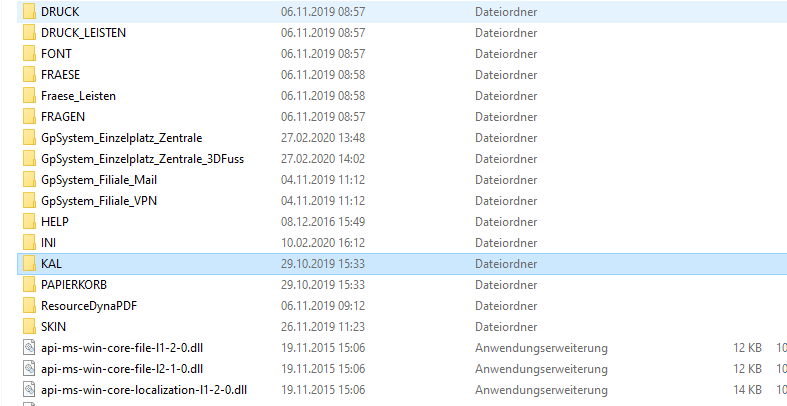
Now copy your calibration files into this "KAL" folder.
After restarting the GP Manager, it will now work with your new calibration files.
Error description
When attempting to perform a pressure measurement, the following error messages appear in the GP Manager:
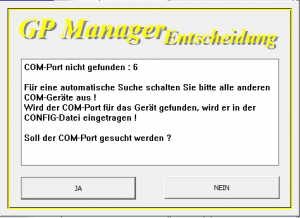 COM port not found: 6 For an automatic search, please switch off all other COM devices! If the COM port for the device is found, it will be entered in the CONFIG file! Should the COM port be searched for?
COM port not found: 6 For an automatic search, please switch off all other COM devices! If the COM port for the device is found, it will be entered in the CONFIG file! Should the COM port be searched for?
 Even B_AUTO_COM did not help.
Even B_AUTO_COM did not help.
 No connection to the measuring system found! Please check cables, power, configuration etc. ! No measurement can be carried out !
No connection to the measuring system found! Please check cables, power, configuration etc. ! No measurement can be carried out !
Causes of errors
The problem can have several causes:
- The rechargeable batteries/batteries are no longer supplying sufficient power (a green LED does not mean that sufficient power is still being supplied). Therefore, first replace the batteries or charge the device before continuing.
- The device is not or not correctly paired with the computer. In this case, the device must be reconnected to the computer (see below).
- The Bluetooth stick is used on different computers or was previously used on a different computer (see below).
- The radio connection is impaired or shielded by other devices (What needs to be considered for wireless connections?).
Troubleshooting
How you re-pair your device depends on whether you use the Bluetooth USB stick on one or more computers.
The Bluetooth stick is shared between several computers.
If you use your Bluetooth device on several computers, please follow the steps under "How to use your Bluetooth device on multiple computers„.
The Bluetooth stick is only used on one computer
If you only use your Bluetooth device on one computer, please follow the steps under "Re-establish lost Bluetooth connection„.
Error description
Windows does not recognise the USB pressure measuring plate, so pressure measurement with the GP Manager is not possible.
Cause of error
It may either be that the driver for the pressure measuring plate is not installed or that there is an error in the hardware. If you have an MS4 USB pressure plate, another source of error is that the ceDeviceDetectionService has not been started.
Troubleshooting
Check whether the correct Power supply unit is connected. Also check the USB cable. Also pay attention to possible Damage of the cables. Check both cables to ensure that the plugs are inserted correctly. Have you ensured that the cables are correctly connected and visually OK?
Next, check whether the pressure measuring plate is correctly installed under Windows.
To install the driver for your pressure measuring plate
Note:
If you already know which pressure measuring plate you are using and how many bits your operating system supports, read on here:
To find out how many bits your operating system supports
- Select Start
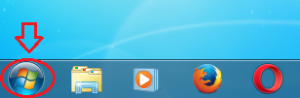
- Right-click on "Computer" and select "Properties„.

- Check how many bits your operating system has. Make a note of this value (32 bit or 64 bit)
Make a note of the path of your GP Manager installation and the type of your pressure measuring plate
- If you do not know where your GP Manager is installed, follow the steps under "How to find your GP Manager installation", make a note of the path.
- Have a look, which pressure measuring plate you use.
- If you have a MS4 pressure measuring plate and Windows with 64 bit read: Driver installation MS4 64 Bit If you have a different combination, follow the instructions below.
Check whether there is any uninstalled hardware in the device manager
- Select Start
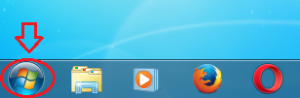
- Right-click on "Computer" and select "Manage“


- Start the "Device Manager", if a device appears here that has an invalid driver, it is probably the pressure measuring plate. You can recognise these devices by an exclamation mark.
- Right-click on the device and select "Properties". Activate the tab "Drivers„
- Click on "Update driver" and select "Search for driver software on the computer". Depending on the operating system and the pressure measuring plate, enter the following paths.Note:
The standard paths are shown below. If your GP Manager is installed in a different location, you must delete the first part "C:\GeBioM_SQL" with your folder. - If you have an MS3 with a 32-bit operating system, read: https://gpsupport.de/faqs/treiberinstallation-ms3-32-bit/.
For an MS4 with 32 bit operating system read: https://gpsupport.de/faqs/treiberinstallation-ms4-32-bit/ - If you have several unrecognised devices in the device manager, carry out steps 1-5 for all devices.
- If the driver installation fails for all devices, or if the drivers are already installed for all devices, please contact us. Please state the MS3, MS4 or MS4 Bluetooth pressure measuring plate you are using and the operating system you are using.
Error description
The measurement does not start when trying to create a pressure measurement with a MultiSens plate (MS3/MS4) or MobilData. "(Calibration file not found)" appears and instead of showing a measurement, the window remains grey.
Causes of errors
The MultiSens and MobilData devices require calibration files for the function. The files are located in a subfolder of the GP Manager installation; if no suitable calibration file is installed, the error occurs.
Troubleshooting
If you still have the supplied CD, follow the points below. If you can no longer find the CD, please contact us using the contact form right. Please be sure to enter the serial number of the measuring device and a valid e-mail address. We will then send you the calibration file. Then follow the steps below from 3.
- Insert the CD supplied with the calibration file. The CD contains a programme that automatically copies the calibration file to the correct folder.
- Then restart the GP Manager and try to start a measurement.
- If the calibration file is still not found, copy the file from the CD manually into the correct folder. The calibration file is an INI file, the file symbol should contain a small cogwheel.
- Open the folder of your GP Manager installation. If you do not know where this is located, follow the steps below: How to find your GP Manager installation. The folder for calibration files is located in the GP Manager installation in the subfolder "\GpSystem\KAL„.
- Copy the calibration file from the CD to the KAL Folder.
- If you are using multiple installations, carry out this step for all GP Manager installations.
- Restart the GP Manager and try to start a measurement.
If this has not helped, please contact our support team.
The type of pressure measuring plate can be determined from the serial number. The serial number can be found on the cover of the pressure measuring plate. Depending on the type, the serial number contains one of the character sequences MS3, MS4 or MS4 B.
MS3: This is a pressure measuring plate with USB 1.1 connection. The pressure measuring plate can only be used with 32 bit operating systems.

MS4: The pressure measuring plate has a USB 2.0 connection. The pressure measuring plate can be operated with both 32 bit and 64 bit operating systems.

MS4 B: The pressure measuring plate is connected to the computer via Bluetooth and can be used with 32 bit and 64 bit operating systems.