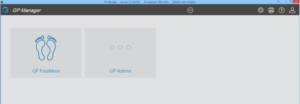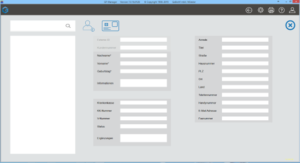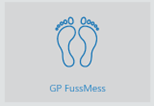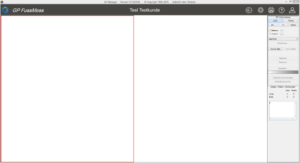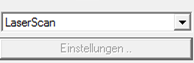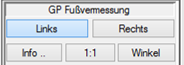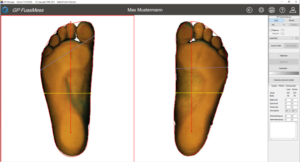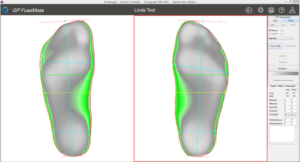The device requires no maintenance or calibration. A metrological check is not required for commercial use.
Start the GP-Manager software.
Create a new customer or call up an existing one. To do this, click on "Customers" in the menu bar on the start page ![]() button . The following view then appears:
button . The following view then appears:
To create a new customer, please complete at least the mandatory fields (marked with an *). The year of birth can be entered in the format DDMMYY without dots. Use the "Import health insurance card" button ![]() you have the option of reading the customer data directly from the health insurance card using an external card reader. The customer data is automatically saved when you click on the arrow button
you have the option of reading the customer data directly from the health insurance card using an external card reader. The customer data is automatically saved when you click on the arrow button ![]() to return to the start page.
to return to the start page.
To search for a customer, please enter the following in the search field ![]() enter the first few letters of the customer's surname. The search starts automatically if at least three letters of the surname have been entered. If fewer letters are entered, the search is started by pressing the "Return" key. It is also possible to search by date of birth (e.g. 01/01/2001), by customer number (e.g. O_4) or by abbreviated surname (e.g. M*).
enter the first few letters of the customer's surname. The search starts automatically if at least three letters of the surname have been entered. If fewer letters are entered, the search is started by pressing the "Return" key. It is also possible to search by date of birth (e.g. 01/01/2001), by customer number (e.g. O_4) or by abbreviated surname (e.g. M*).
The existing customers that match the search are displayed in the field below. Click on the relevant customer to select it and the customer data will appear in the customer screen. To be able to carry out a measurement with the selected customer, please return to the start page first. Click on the arrow  to return to the start page, the selected customer is accepted and displayed in the black menu bar.
to return to the start page, the selected customer is accepted and displayed in the black menu bar.
Without having created or called up a customer, no measurement can be carried out or called up with the measuring system.
Start the GP FussMess module on the start page:
You get the following view:
In the selection menu, select LaserScan (if not already selected).
If you want to scan a foot, place the foot in the centre of the glass surface. Make sure that the tip of the foot points in the direction of the on/off switch (1).
Start the measurement by selecting which foot you want to scan.
Select "Scan page". The measurement is triggered by pressing the CTRL button or stepping on the foot pedal.
Important! Ensure that there are no direct light sources (lamps, fluorescent tubes, etc.) above the scanner. If the room is painted in red or orange colours, these could also have a negative effect on the measurement. Dark colours such as black and blue cannot be detected by the laser.
Repeat the process for the other foot. Please ensure that the pages are scanned correctly, as it is not possible to swap the pages afterwards.
Both feet should now be displayed.
In the following, the measurement is divided into "Scanning of feet" and "Scanning of footfall foams".
The device is intended for scanning the plantar foot shape or footstep foams. For this purpose, the device is placed on a firm and non-slip surface or installed in a platform. Either the customer's foot without footwear or a foot foam is placed on the measuring surface (2) of the device. A traversing unit equipped with a camera and laser scans the entire sole of the foot or the tread foam at a speed of 2-4 seconds per scan. A digital photo of the foot is also generated. The data obtained forms the basis for creating a grid model with millimetre-precise measurements of the plantar foot shape and the arch of the foot.
The camera and laser unit are controlled and the measurement data is transferred to the PC via a USB connection. The measured values are displayed on the PC in the GP LaserScan software module and can be analysed there.
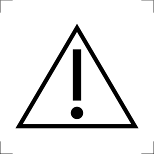
WARNING It must be possible to walk or run in front of and behind the device without tripping. |
Start the GP-Manager software.
Create a new customer or call up an existing one. To do this, click on "Customers" in the menu bar on the start page ![]() button . The following view then appears:
button . The following view then appears:
To create a new customer, please complete at least the mandatory fields (marked with an *). The year of birth can be entered in the format DDMMYY without dots. Use the "Import health insurance card" button ![]() you have the option of reading the customer data directly from the health insurance card using an external card reader. The customer data is automatically saved when you click on the arrow button
you have the option of reading the customer data directly from the health insurance card using an external card reader. The customer data is automatically saved when you click on the arrow button ![]() to return to the start page.
to return to the start page.
To search for a customer, please enter the following in the search field ![]() enter the first few letters of the customer's surname. The search starts automatically if at least three letters of the surname have been entered. If fewer letters are entered, the search is started by pressing the "Return" key. It is also possible to search by date of birth (e.g. 01/01/2001), by customer number (e.g. O_4) or by abbreviated surname (e.g. M*).
enter the first few letters of the customer's surname. The search starts automatically if at least three letters of the surname have been entered. If fewer letters are entered, the search is started by pressing the "Return" key. It is also possible to search by date of birth (e.g. 01/01/2001), by customer number (e.g. O_4) or by abbreviated surname (e.g. M*).
The existing customers that match the search are displayed in the field below. Click on the relevant customer to select it and the customer data will appear in the customer screen. To be able to carry out a measurement with the selected customer, please return to the start page first. Click on the arrow  to return to the start page, the selected customer is accepted and displayed in the black menu bar.
to return to the start page, the selected customer is accepted and displayed in the black menu bar.
Without having created or called up a customer, no measurement can be carried out or called up with the measuring system.
Start the GP FussMess module on the start page:
You get the following view:
In the selection menu, select LaserScan (if not already selected).
If you want to scan a foot, place the foot in the centre of the glass surface. Make sure that the tip of the foot points in the direction of the on/off switch (1).
Start the measurement by selecting which foot you want to scan.
Select "Scan page". The measurement is triggered by pressing the CTRL button or stepping on the foot pedal.
Important! Ensure that there are no direct light sources (lamps, fluorescent tubes, etc.) above the scanner. If the room is painted in red or orange colours, these could also have a negative effect on the measurement. Dark colours such as black and blue cannot be detected by the laser.
Repeat the process for the other foot. Please ensure that the pages are scanned correctly, as it is not possible to swap the pages afterwards.
Both scanned impact foams should now be displayed in an isobar representation.
- Disconnect the appliance from the socket before cleaning it. Do not use any liquid cleaners or sprays. Use a damp cloth for cleaning.
- The measuring surface of the device must be cleaned with a soft cloth moistened with disinfectant before or after each use.
- Only use the appliance again when it is completely dry.
- Do not expose the device to direct sunlight and protect it from dirt and moisture.
Please install the driver (XSOL) for the device before connecting the scanner to the PC via USB. It can be downloaded from our support page: gpsupport.com under Downloads/ Start/ Scanner/ GP LaserScan3D/ GT George FLAT
The power supply unit supplied is required to operate the scanner. Connect the power supply unit to the designated connection (6) on the front of the device.
The mains plug must remain accessible as it fulfils the mains disconnection function.
Do not place any objects on the mains cable. Also ensure that people do not step on the power cable or get caught in it.
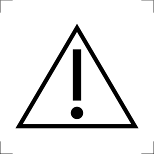 WARNING WARNING
Only use the original power supply unit for this device. The use of an unauthorised power supply unit can damage the device or be dangerous for this device. |
Please contact the manufacturer in the event of a warranty claim. If you need to send in the device, please state the defect and enclose a copy of the invoice.
The following warranty conditions apply:
- GeBioM mbH products are guaranteed for one year from the date of purchase. In the event of a warranty claim, the date of sale must be proven by the purchase receipt or invoice.
- Defects due to material or manufacturing faults will be rectified free of charge within the warranty period.
- Warranty service does not extend the warranty period, neither for the appliance nor for replaced components.
- Excluded from the guarantee are
- all damage caused by improper handling, e.g. failure to observe the instructions for use.
- Damage caused by repairs or tampering by the buyer or unauthorised third parties.
- Transport damage that has occurred on the way from the manufacturer to the consumer or during dispatch to the service centre.
- Accessories that are subject to normal wear and tear, such as batteries, sensors, etc.
- Liability for direct or indirect consequential damage caused by the device is excluded even if the damage to the device is recognised as a warranty case.
Name and model : GT George FLAT
Data transfer: USB 2.0 / USB 3.0
Laser class: 2
Connection: 1 x USB, 1 x power
Dimension: approx. 455 mm x 212 mm x 55 mm
Weight: approx. 3.2 kg
Load capacity of the measuring surface: max. 150 kg static
Measuring error: +/- 1mm
Operating conditions: +5°C to +35°C, <80 % max. rel. humidity humidity
Power supply unit: 12 V/ 3.0 A
| We reserve the right to make technical and design changes in the course of continuous product improvements. |