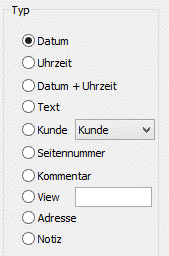Handbuch – GP Druckseiteneditor
1.1.Start
Zum Starten des Moduls GP Druckseiten-Editor drücken Sie bitte auf die entsprechende Kachel auf der Startseite
Der Druckseiten-Editor bietet die Möglichkeit, Standard-Druckseiten individuell zu gestalten und Entwürfe abzuspeichern.
Hinweis:
Der Druckseiten-Editor bietet auch die Möglichkeit den Standard-Druck zu verändern. Hierbei sollte sehr vorsichtig vorgegangen werden.
Sichern Sie ggf. den .\GpSystem\Druck Ordner im Installationsverzeichnis des GP Managers. Wenn etwas nicht funktioniert können Sie anschließend den Ordner wiederherstellen.
1.2.Übersicht
Die folgenden Abschnitte geben Ihnen eine Übersicht über die Funktionen des GP Druckseiten Editors.
1.2.1.Ansicht
Die Ansicht entspricht der Druckansicht, so dass alles was auf dem Drucklayout zu sehen ist, auch entsprechend ausgedruckt wird.
Um mit dem GP Druckseiteneditor ein neues Drucklayout erstellen bzw. bearbeiten zu können, ist es wichtig die Elemente möglichst exakt auf der Vorlage platzieren zu können. Hierbei helfen folgende Einstellungen: Zoom, Raster, Papierformat, Ausrichtung.
1.2.1.1.Zoom
Für die exakte Platzierung besitzt der Anwender die Möglichkeit, die Ansicht zu vergrößern oder zu verkleinern. Ermöglicht wird das durch die Veränderung der Zoomeinstellung unter ‚Zoom‘. Es kann zwischen 50 %, 100 % und 400 % gewählt werden, wobei 100 % der optimalen Ansicht für die Vorschau entspricht.
1.2.1.2.Raster
Die Platzierung erfolgt durch die Ausrichtung an einem Raster. Die Elemente werden automatisch an den eingeblendeten horizontalen und vertikalen Linien ausgerichtet. Je kleiner der Abstand über die Option ‚Raster‘ gewählt wird, je genauer können Elemente platziert werden. Der Standardwert ist 5 mm. Wird ein sehr kleines Raster gewählt, empfiehlt es sich, die Ansicht zu zoomen.
1.2.1.3.Format
Über den Format Button können verschiedene Einstellungen geändert werden. Mit einem Klick auf ‚Drucker..‘ wird der Drucker für die ausgewählte Druckseite ausgewählt. Soll der Standarddrucker ausgewählt werden, wird die Zeile leer gelassen. Wird beim absenden des Druckauftrages der angegebene Drucker nicht gefunden, druckt der GP Manager auf dem Standarddrucker.
Die vier Zahlen beschreiben die Seitenränder in mm, so wie in der Übersicht angeordnet. Das Format kann A4 oder A3 sein. Wird Benutzer ausgewählt, bekommt der GP Manager die Seiteneinstellung vom Drucker (z.B. bei einem Etikettendrucker). Als Format kann auch Quer ausgewählt werden.
1.2.2.1.Vorlage erstellen/speichern
Beim Öffnen des Druckseiten-Editors wird die Seite ‚1_leer‘ geladen. Wird der Editor mehrmals in einer Sitzung verwendet, öffnet sich die zuletzt geöffnete Seite.
Der Editor ist vorrangig dafür gedacht, vorhandene Seiten zu bearbeiten.
Wenn eine neue Vorlage erstellt wird, ist diese nicht automatisch in der Druckseitenauswahl vorhanden.
Zum Erstellen einer neuen Seite muss nach dem Klick auf ‚Neu..‘ ein Name für die Vorlage eingegeben werden. Beim anschließenden Speichern wird, dem Namen entsprechend, eine neue Druckdatei angelegt, die jederzeit über Vorlagen wieder aufgerufen werden kann.
Die Ansicht bleibt für die gesamte GP Manager Sitzung gespeichert. Wird der Speichern Button nicht betätigt, gehen die Änderungen bei Neustart des GP Managers verloren.
1.2.3.Module
Durch die verschiedenen Module können einzelne Elemente auf der Druckseite platziert werden. Die Module entsprechen den einzelnen Mess- und Analysemodulen des GP-Managers und werden per Drag and Drop (Ziehen und Fallenlassen) eingefügt. Mit gedrückter linker Maustaste wird das erstellte Fenster verschoben und lässt sich am Rand in der Größe ändern. Hierzu wird ein hervorgehobener Punkt des Rechtecks angeklickt und mit der Maus größer bzw. kleiner gezogen.
Ein Doppelklick in das Fenster aktiviert das Modul.
weitere Informationen: BarCode, Rich Text, Logo, Classic
1.2.3.2.Typ
Der Typ bietet eine umfangreiche Auswahl individueller oder allgemeiner Daten. Die Übernahme in das Dokument erfolgt nach der Bestätigung durch OK.
weitere Informationen: Datum, Uhrzeit, Datum+Uhrzeit, Text, Kunde, Seitennummer, Kommentar, View, Adresse, Notiz
Datum:
aktuelle Datum wird eingefügt.
Uhrzeit:
Die aktuelle Uhrzeit wird eingefügt
Datum+Uhrzeit:
Das aktuelle Datum und die aktuelle Uhrzeit wird eingefügt.
Text:
Ein individueller Text kann eingefügt werden. Die Eingabe erfolgt im unteren Bereich des Classic Moduls.
Kunde:
Unter Kunde lassen sich alle kundenbezogenen Daten auswählen. Wobei zu beachten ist, dass nur Name, Vorname, Geburtsdatum und die Kundennummer immer vorhanden sind. Alle anderen Daten können optional erfasst und dann auch integriert werden, die Felder bleiben aber leer, wenn keine Daten vorhanden sind.
Seitennummer:
Die Seitennummer ändert sich je nach Seitenanzahl automatisch und sollte mit der Funktion ‚Auf jeder Seite anzeigen‘ verwendet werden.
Kommentar:
Ein individueller Kommentar kann eingegeben werden. Im Unterschied zum Feld Text, wird dieser vor dem Druck abgefragt und nicht formatiert.
View:
Wird ein Subtyp eingetragen, kann das Bild einer aktuell geöffneten Messung ausgedruckt werden.
folgende Subtypen können eingetragen werden:
| DRUCK_ANAMNESE | DRUCK_BEFUND | DRUCK_ANTWORTEN |
| DRUCK_AUSWERTUNG | Druck_ANAM_PODOPOSITION | DRUCK_STANDARD |
| DRUCK_APOTHEKE_AUFTRAG | FRAGEN_AUSWERTUNG | |
| FRAGEN_ANTWORTEN_2 | FRAGEN_ANTWORTEN_1 | BIKE_REPORT |
| BIKE_EINSZUEINS | BIKE_GESAMT | BIKE_INFOS |
| BIKE_INFO_FAHRER | BIKE_INFO_MESSREIHE | BIKE_INFO_MESSUNG |
| DV_EINSZUEINS | DV_GESAMT | DV_LEGENDE |
| DV_TRITTSPUR | DV_FLEXDATA_BMP | DV_FLEXDATA_KURVEN |
| BALANCE_LEGENDE | BALANCE_EINSZUEINS | FLEXDATA_LEGENDE |
| CADF_INFO | FRAESE_EINLAGE | FRAESE_MULTI |
| FUSSMESS_Parameter | BALANCE_EinsZuEins | PODO_TABELLE |
| PODO_RUECKEN_2D | PODO_RUECKEN_3D | PODO_RUECKEN_ISO |
| PODO_PODOSCOP | PODO_BEINE | PODO_SEITE |
| DV_EINSZUEINS_LINKS | DV_EINSZUEINS_RECHTS | |
| PRAXIS_AB | PRAXIS_EINLAGE_TXT | PRAXIS_EINLAGE_BMP |
| PRAXIS_KONTROLLE | PRAXIS_SCAN | PRAXIS_DV |
| PRAXIS_REZEPT | PRAXIS_FOTO | PRAXIS_DV_TRITTSPUR |
| PRAXIS_DV_EINZELN_LINKS | PRAXIS_DV_EINZELN_RECHTS | PRAXIS_BALANCE |
| PRAXIS_MATERIALSTAERKE | PRAXIS_ERFASSUNGSDATUM | PRAXIS_ABKONTROLLE |
| PRAXIS_FILIALE | PRAXIS_BEARBEITER | PRAXIS_ABHOLORT |
| PRAXIS_ABHOLDATUM | PRAXIS_SCHUHGROESSE | PRAXIS_NOTIZ |
| PRAXIS_SIGNATURPRAXIS_ENDSUMME
Kasse_Name Kasse_VKNR |
PRAXIS_GESETZLICHE_ZUZAHLUNGKasse_Nummer
Kasse_GueltigBis PRAXIS_SCHUHMODELL |
Kasse_VersichertennummerKasse_Status
Kasse_StatusErgaenzung |
Adresse:
Fügt falls eingegeben, die Adresse des Kunden ein.
Notiz:
Fügt in das Feld gespeicherte Notizen zum Kunden ein.
1.2.3.3.Legende
Auswahl zwischen Inhalt und Legende.
1.2.3.4.Position
Der Text kann mit der Funktion ‚Position‘ links- oder rechtsbündig bzw. zentriert ausgerichtet werden.
1.2.3.5.Format
Der Bereich Format bietet eine Darstellung in einer Zeile oder in einem Block an. Nach der Auswahl sollte überprüft werden, ob der gesamte Text dargestellt wird.
weitere Informationen: Zeile+Block, Font, Farbe, Höhe MM, Unterstrichen, Fett, Kursiv
Zeile+Block:
Hier kann die Ausrichtung im Textfeld verändert werden. Bei Zeile, wird der Text in eine Zeile geschrieben. Bei Block, kann mit der Entertaste eine neue Zeile eingefügt werden.
Font:
Die Schrift kann nach dem Anklicken von ‚Font‘ verändert werden. Zur Auswahl stehen die Schriftart, der Schriftschnitt und der Schriftgrad.
Farbe:
Durch einen Doppelklick auf das standardmäßig schwarze Feld neben Font kann die Farbeinstellung des Textes angepasst werden. Zu beachten ist, dass nur Standardfarben ausgewählt werden sollten.
Höhe MM:
Eine schnelle Veränderung des Schriftgrads wird durch den Eintrag eines Zahlenwerts erreicht.
Unterstrichen, Fett, Kursiv:
Auch der Schriftschnitt lässt sich schnell über die Kontrollkästchen F (fett), U (unterstrichen) und K (kursiv) verändern.
1.2.3.6.Rahmen
Aktiviert bzw. deaktiviert einen Rahmen um das aktive Textfeld.
1.2.3.7.Auf jeder Seite anzeigen
Zeigt das aktive Feld auf jeder Seite, an der gleichen Position
1.2.3.8.Datumsstempel
Liest das Datum der aktuell aufgerufenen Messung aus.
1.2.3.9.Logo
Mit dem Logo-Modul können Bilder in den Ausdruck eingefügt werden. Nach einem Doppelklick wird über die zwei Pünktchen auf der rechten Seite die Quelle bestimmt. Das Logo sollte als JPG Dateiformat vorliegen.
Weitere Informationen: Proportional, Rahmen, Auf jeder Seite anzeigen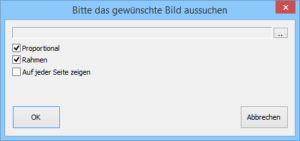
Proportional:Die Aktivierung dieses Kästchens stellt die Proportionen des Bildes korrekt dar. Ist das Kästchen nicht aktiviert kann es zu Verzerrungen des Bildes, bei der Änderung der Größe des Feldes kommen.
Rahmen:
Aktiviert bzw. deaktiviert einen Rahmen um das aktive Textfeld.
Auf jeder Seite anzeigen: Zeigt das aktive Feld auf jeder Seite an der gleichen Position.
1.2.3.10.Rich Text
Das Modul Rich Text ermöglicht es einen Text mit einem Bild zu verbinden. Der Text wird aus einer Textdatei eingelesen, so dass er, einmal erstellt, immer wieder verwendet werden kann. Wichtig ist, dass bei der Erstellung (z.B. mit Word, Wordpad oder Works) darauf geachtet wird, die Datei im .rtf (Rich Text Format). Dazu muss beim Speichern der Datei, der Dateityp auf .rtf geändert werden. Damit die Datei vom GP-Manager gefunden wird, muss sie in den Ordner GpSystem\BIB_Texte des Stammordners abgelegt werden. Entsprechende Änderungen des Formats werden übernommen.
Hinweis:
Sollten Sie Änderungen an den Texten vornehmen sichern Sie vorher den .\GpSystem\BIB_Texte Ordner aus dem GP Manager Installationsverzeichnis.
Schritt 1
Um ein Bild dem entsprechenden Text hinzu zu fügen, muss die Bilddatei den gleichen Namen haben wie die Textdatei. Das Format sollte *.bmp sein. Es werden aber auch andere Formate unterstützt.
Schritt 2
Beispiel: Dateiname.rtf und Dateiname.bmp erscheinen im GP-Manager als Dateiname in der Auswahl. Die Position des Bildes kann rechts oder links vom Text erfolgen.
Schritt 3
1.2.3.11.BarCode
Über das Modul BarCode lässt sich ein Bar Code in den Ausdruck integrieren.
Als Standard wird die Kundennummer genommen.
Um eine Auftragsnummer im Ausdruck anzeigen zu lassen muss folgendes geändert werden:
Druckseite im DRUCK Ordner öffnen > GPM_V7\GPSystem\DRUCK
(meistens die mit der letzten Aktualisierung)
So sieht der Abschnitt für den Barcode der Kundennummer aus:
T_TYP = BARCODE
T_Barcode_Typ = EAN-128
T_SubTyp = KUNDENNUMMERBarcode
So sieht der Abschnitt für den Barcode der Auftragsnummer aus:
T_TYP = BARCODE
T_Barcode_Typ = EAN-128
T_SubTyp = AUFTRAGSNUMMER