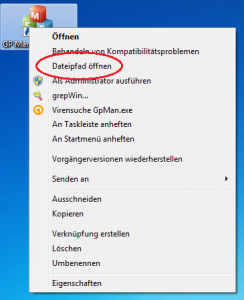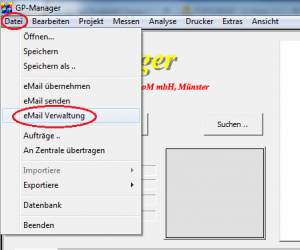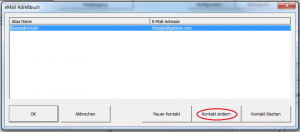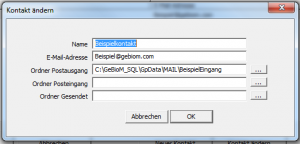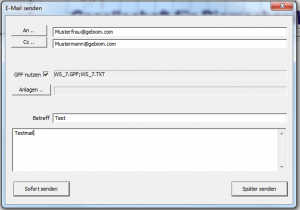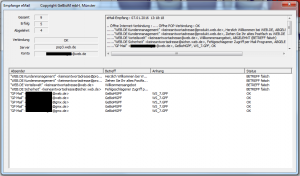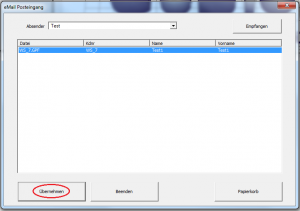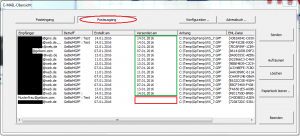1.Übersicht
Mit dem Modul GP Mail können Sie Kunden direkt aus dem GP Manager als Email verschicken. Wenn das Modul GP Mail aktiviert ist, dann sind die Punkte „eMail übernehmen“ „eMail senden“ und „eMail Verwaltung“ im „Datei“ Menü schwarz.
Sind die Punkte grau hinterlegt und haben Sie das Modul GP Mail gekauft, bitten Sie den GeBioM Support, das Mail Modul für Sie zu aktivieren.
Für die Email-Anbieter 1&1, GMX, Strato und Web.de stehen vorgefertigte Konfigurationen zur Verfügung. Wir empfehlen GMX zu nutzen, da unserer Erfahrung nach mit diesem Anbieter die Konfiguration die unkomplizierteste ist. Wird die Firmenseite über 1&1 oder Strato zur Verfügung gestellt, kann auch einer dieser Anbieter gewählt werden.
Wir empfehlen einen europäischen Email-Anbieter zu nutzen. Da der Europäische Gerichtshof (EuGH) das Safe-Harbor-Abkommen im Oktober 2015 für ungültig erklärt hat, ist zurzeit davon abzuraten einen amerikanischen Email-Anbieter zu nutzen. Aus diesem Grund sollten Personenbezogene Daten zum Beispiel über Google Mail, oder Microsoft Hotmail nicht übertragen werden.
2.Installation
2.1.Update des Mail-Moduls
Führen Sie als erstes das Update des Mail-Moduls aus. Das Update finden sie i.d.R. im GP Manager Ordner unter „C:\GeBioM_SQL\GpTools\SSL_Fix_R3.exe“. Der kursiv gesetzte Teil des Pfades kann je nach Installation abweichen.
Bei einer vorhandenen Installation können Sie den Ordner finden, indem Sie einen Rechtsklick auf die Verknüpfung zum GP Manager machen. Im folgenden Menü wählen Sie „Dateipfad öffnen“.
Können Sie das Update dort nicht finden, kann das Update [wpfilebase tag=fileurl id=508 linktext=hier /] von unserer Homepage heruntergeladen werden.
Starten Sie das Update über einen Doppelklick, wenn Sie gefragt werden, ob das Programm Änderungen an dem Computer vornehmen darf bestätigen Sie mit „Ja“.
Nachdem die Installation gestartet wurde, bestätigen Sie im folgenden Dialog mit „Weiter“.
Geben Sie den Pfad zu Ihrem GP Manager Ordner an (s.o.) und wählen Sie „Weiter“
Im nächsten Dialog werden Sie gebeten, die Ports für den Posteingangs- und Postausgangs-Server anzugeben. Für GMX und 1&1, Web.de und Strato sind die zurzeit gültigen Ports angegeben.
Die Portnummern werden von der Installationsroutine in die Mail.ini geschrieben. Für die gängigsten Email-Anbieter entnehmen Sie die Portnummer bitte „Tabelle 1“.
| Email-Provider | Posteingangsserver | Postausgangsserver |
|---|---|---|
| GMX | 995 | 587 |
| Web.de | 995 | 587 |
| 1&1 | 995 | 587 |
| Strato | 995 | 465 |
Wenn Sie sich nicht sicher sind, welche Portnummern hier angegeben werden müssen, fragen Sie Ihren Email-Anbieter. Bestätigen Sie anschließend mit „Weiter“.
Klicken Sie in den folgenden Dialogen auf „Weiter“ und „Beenden“, damit ist die Installation des Updates abgeschlossen.
2.2.Anpassen der Mail.ini
Nutzen Sie GMX, Web.de, Strato oder 1&1 als Email-Anbieter, können Sie eine vorgefertigte Mail.ini verwenden.
| Dateiname | Link |
|---|---|
| Mail_1und1.ini | [wpfilebase tag=fileurl id=512 linktext=‘ Mail_1und1′ /] |
| Mail_GMX.ini | [wpfilebase tag=fileurl id=510 linktext=‘ Mail_GMX‘ /] |
| Mail_Strato.ini | [wpfilebase tag=fileurl id=509 linktext=‘ Mail_Strato‘ /] |
| Mail_Web.ini | [wpfilebase tag=fileurl id=511 linktext=‘ Mail_Web‘ /] |
Wählen Sie die für Ihren Email-Anbieter passende, vorkonfigurierte Mail.ini Datei aus.
Haben Sie die INI-Dateien nicht, können Sie diese auf der Homepage (siehe Tabelle) herunterladen. Nutzen Sie einen anderen Email Anbieter, wählen Sie eine der von uns angebotenen INI-Dateien aus.
Öffnen Sie die entsprechende INI in einem beliebigen Texteditor (zum Beispiel mit Notepad). Sie müssen in jedem Fall die Absenderadresse ändern. Die Zeile in der INI-Datei lautet z.B.: „Adresse = Ihre.Mail@web.de“. Achten Sie bei GMX.de darauf, dass Sie die Endung nehmen die Sie beim Einrichten Ihrer Email gewählt haben. Also gmx.de, gmx.net, gmx.at oder gmx.ch.
Ist die Mail.ini für Ihren Anbieter, dann müssen Sie in der INI selbst keine weiteren Änderungen mehr vornehmen. Nutzen Sie einen anderen Anbieter müssen sie evtl. die Sicherheitseinstellungen in der Mail.ini anpassen, die Einstellungen können Sie bei Ihrem Email Anbieter erfragen, leider kann die GeBioM mbh nicht für alle Email Anbieter eine INI-Datei zur Verfügung stellen.
2.3.Kopieren der Mail.ini
Kopieren Sie die Mail.ini in den Unterordner „GpSystem\INI“ des GP Manager Ordners (s. Abbildung 1).
2.4.Konfigurieren des Mail Moduls
Starten Sie den GP Manager und wählen Sie „Datei“ -> „eMail Verwaltung“
Wählen Sie in dem folgenden Dialog „Konfiguration ..“
Im folgenden Dialog können Sie Ihre Anmeldeinformationen für das Email-Postfach eingeben. Sollte Ihr GP Manager an einem anderen Ort installiert sein, ändern Sie bitte ebenfalls den „Standard-Ordner ..“.
Kontrollieren Sie, ob jeweils die richtigen Adressen unter „Server“ stehen. Wenn Sie eine passende Mail.ini kopiert haben sollten diese Werte stimmen. Wenn Sie Web.de nutzen lesen Sie zusätzlich das FAQ Punkt 3.4
Geben Sie den Benutzernamen und das Passwort für Ihr Email-Konto ein.
Wählen Sie „Teste Verbindung“ ist alles korrekt konfiguriert, sollte die Meldung „Teste SMTP – Zugang zum SMTP-Server OK“, bzw. „Teste POP – Zugang zum POP-Server OK“ erscheinen. Damit ist die Konfiguration des Email Moduls abgeschlossen. Als nächstes müssen Sie einen Kontakt in Ihr Adressbuch hinzufügen, um Emails an diesen verschicken zu können.
Achtung:
Sie können den Haken bei „Prüfe Betreff“ entfernen, dann werden alle Emails abgerufen. Dies stellt normalerweise kein Problem dar, kann aber zu Problemen führen, wenn das gleiche Email-Konto auch für andere GP Manager Installationen oder anderweitig genutzt wird. In diesem Fall stehen die Emails dort nicht mehr zur Verfügung, da die Emails nach dem Abruf vom Server gelöscht werden.
Hinweis:
Ändern Sie den Betreff und lassen Sie den Haken bei „Prüfe Betreff“ gesetzt, müssen Sie den Betreff in der Mail.ini im Abschnitt [Init_Send] ebenfalls anpassen. Ansonsten werden Emails zwar noch abgerufen, aber nicht mehr zum Übernehmen angeboten.
3.eMail Adressbuch
Um ihre Kundendaten per Email zu übertragen können Sie zu Ihrem Adressbuch Kontakte hinzufügen. Das Adressbuch erreichen Sie in Version 6.5 über „Datei“ -> „eMail Verwaltung“ -> „Adressbuch ..“ (s. Abbildung 7). In Version 7 über „GP Touch Mail“ -> „E-Mail Verwaltung“ -> „Adressbuch ..“ (s. Abbildung 7).
Haben Sie eine Mail.ini kopiert, sollte der folgende Dialog bereits einen „Beispielkontakt“ enthalten. Klicken Sie auf den Beispielkontakt, so dass dieser blau hinterlegt ist (s. Abbildung 8).
Klicken Sie anschließend auf „Kontakt ändern“, passen Sie im folgenden Dialog (s. Abbildung 9) die einzelnen Felder entsprechend an.
Hinweis:
Sollen an diesem Computer nur Emails empfangen werden, dann können Sie auch das Adressbuch leer lassen. Löschen Sie in diesem Fall den Beispielkontakt.
Sie können immer noch eine Email versenden, indem Sie „Datei“ -> „eMail Senden“ -> „Abbrechen“ wählen. Hier können Sie eine Email verfassen und einen beliebigen Absender eintragen.
Wenn Sie nur einen Kontakt einfügen, werden Email automatisch an diesen Kontakt gesendet.
3.1.Name
Ändern Sie den Namen von Beispielkontakt in den Namen einer Filiale oder eines Mitarbeiters an den der Kunde gesendet werden soll.
3.2.E-Mail-Adresse
Ändern Sie die Email-Adresse von Beispiel@gebiom.com in die Email-Adresse, an die Sie die Daten versenden möchten.
3.3.Ordner Postausgang
In diesem Ordner werden abgerufene Emails zwischengespeichert. Stellen Sie sicher, dass der GP Manager in diesem Ordner Schreibrechte hat. Es wird empfohlen einen Unterordner des Ordners zu wählen, in dem der GP Manager auf dem Zielcomputer installiert ist.
3.4.Ordner Gesendet
Dieses Feld hat zurzeit keine Funktion.
4.Email senden
Nachdem Sie die Email Server konfiguriert haben und einen eigenen Kontakt angelegt haben, können Sie Emails aus dem GP Manager versenden.
Öffnen Sie ein Projekt über „Projekt“ -> „Bestimmen“. Anschließend können Sie die Daten über „Datei“ -> „eMail senden“ verschicken. Haben Sie mehrere Einträge in Ihrem Adressbuch, können Sie sich entscheiden an welchen Kontakt Sie die Email schicken möchten.
Wenn Sie genau einen Kontakt in Ihrem Adressbuch eingetragen haben, wird die Email ohne weitere Nachfragen an diesen Kontakt gesendet.
Haben Sie keinen Kontakt, oder mehrere Kontakte in Ihrem Adressbuch erscheint der „eMail Adreßbuch“ Dialog.
Achtung:
Ein Versand an mehrere Email-Adressen ist nicht möglich. Wenn Sie mehrere Adressen markieren (s. Abbildung 11), wird die Email nur an die Email-Adresse versandt, die zuerst angeklickt wurde.
Aus diesem Dialog können Sie eine Email verfassen, indem Sie „Abbrechen“ wählen. Anschließend erscheint folgender Dialog:
4.1.An ..
Tragen Sie in dieses Feld die Email-Adresse, an die sie die Mail versenden möchten.
4.2.CC ..
Tragen Sie in dieses Feld weitere Email-Adressen ein, der Empfänger erhält die Email ebenfalls.
4.3.GPF nutzen
Wählen Sie diese Option, wenn Sie automatisch die Kundendaten als Anhang verschicken wollen.
4.4.Anlagen
Sie können hier eigene Dateien als Anhang an Ihre Email versenden.
4.5.Betreff
Wurde ein Betreff in der Mail.ini eingetragen wird der Betreff durch „ : „ getrennt an diesen angehängt.
4.6.Sofort senden
Versendet die Email an die eingetragenen Absender.
4.7.Später senden
Legt die Email in den Postausgang für den späteren Versand.
5.Emails empfangen
Es gibt zwei Möglichkeiten Emails mit GP Mail abzurufen. Entweder können Sie über „Datei“ -> „eMail Verwaltung“ Emails „Empfangen“. Oder Sie wählen „Datei“ -> „eMail übernehmen“ -> „Empfangen“. Wählen Sie „eMail übernehmen“ können Sie die Emails direkt in Ihr System einpflegen. Es wird deshalb empfohlen diese Methode zu nutzen.
Klicken Sie im folgenden Dialog auf „Empfangen“. Es folgt ein Dialog mit Statusinformationen zum Email-Empfang. Mit den Standardeinstellungen werden nur Emails mit einem passenden Betreff abgerufen. Alle anderen Emails bleiben auf dem Server.
Abbildung 13 zeigt, wie der Dialog zum Email-Empfang aussieht. Der Dialog zeigt alle Emails an, die auf dem Server liegen. Außerdem zeigt er unter „Anhang“ den Namen deren Anhänge, sowie unter „Status“ den Status der Email. Detaillierte Informationen zum Email-Empfang können dem oberen, rechten Teil des Dialogs entnommen werden. Hier wird auch eine detaillierte Fehlermeldung ausgegeben, wenn die Verbindung zum Server fehlschlägt.
Email Status
OK: Die Email wurde vom Server erfolgreich heruntergeladen
BETREFF falsch: Dieser Status wird nur angezeigt, wenn der Email-Empfang so konfiguriert ist, dass nur Emails mit dem richtigen Betreff heruntergeladen werden. Emails, deren Betreff nicht zutrifft werden mit diesem Status versehen und bleiben auf dem Server.
Wurden erfolgreich Emails empfangen, können Sie aus den vorhandenen Emails wählen, welche Daten Sie in Ihren Bestand übernehmen möchten. Schließen Sie den Empfangs-Dialog mit dem Kreuz oben rechts.
Wurden Emails mit dem richtigen Betreff abgerufen, oder sind noch nicht Übernommene Emails vorhanden, können Sie im eMail Posteingang Dialog entscheiden, welche Emails Sie übernehmen möchten.
Klicken Sie auf die gewünschte Email, so dass die Email blau hinterlegt ist. Klicken Sie anschließend auf „Übernehmen“ (s. Abbildung 14). Emails von Absendern, die in Ihrem Adressbuch vorhanden sind, erscheinen nur, wenn Sie im Drop-Down Menü „Absender“ den entsprechenden Absender auswählen. Unbekannte Absender befinden sich im Drop-Down Menü unter „Standard“. Haben Sie keine Absender in Ihrem Adressbuch, sind alle Emails unter „Standard“ zu finden.
Achtung:
Es kann immer nur eine Email übernommen werden, wenn Sie mehrere Email markieren wird die zuletzt markierte Email übernommen.
6.Email Verwaltung
Über die Email Verwaltung können Sie sich versandte Emails anzeigen lassen, sowie nicht mehr benötigte Emails von Ihrem Computer löschen. Die Ansicht kann umgeschaltet werden zwischen dem Posteingangs- und Postausgangsordner.
Öffnen Sie die Email Verwaltung über „Datei“ -> „eMail Verwaltung“. Hier erhalten Sie einen Überblick über all Ihre Emails.
6.1.Posteingang
Alle Emails, die sich im Posteingang befinden, werden in der Übersicht angezeigt. Wurden Emails bereits übernommen, steht in der Spalte „Eingepflegt“ das Datum an dem die Email eingepflegt wurde (s. Abbildung 15, rote Markierung). Noch nicht eingepflegte Emails werden ohne Datum angezeigt (grüne Markierung).
6.2.Postausgang
Haben Sie die Ansicht „Postausgang“ gewählt, sehen Sie Ihre alle Emails die sich im Postausgang befinden.
Emails, die bereits versendet wurden können Sie daran erkennen, dass diese im Feld „Versendet am“ ein Datum eingetragen haben (Abbildung 16, grüner Rahmen). Emails die noch nicht versendet wurden, haben kein Versanddatum ((Abbildung 16, roter Rahmen).
Hinweis:
Aufgrund eines Programmfehlers können Emails zwar versandt werden, aber der GP Manager stürzt ab. Werden mehrere Emails zum Versand markiert, wird nur die zuerst markierte Email versendet. Ist eine Email als nicht versendet markiert, wird diese versendet, hat nach einem Neustart des GP Managers allerdings weiterhin kein Versanddatum.
6.2.1.Aufräumen
Mit einem Klick auf „Aufräumen“ werden alle bereits eingepflegte Emails in den Papierkorb verschoben.
6.2.2.Löschen
Ist eine Email markiert, kann diese mit einem Klick auf „Löschen“ in den Papierkorb verschoben werden.
6.2.3.Papierkorb leeren ..
Gelöschte Emails werden im Papierkorb zwischengespeichert. Diese Emails können mit einem Klick auf „Papierkorb leeren ..“ endgültig gelöscht werden.
7.FAQ
7.1.Warum erscheint die Fehlermeldung „Es wurde keine eMail-Datei erstellt !“?
Stellen Sie sicher, dass Sie einen Kunden ausgewählt haben. Wählen Sie „Projekt“ -> „Bestimmen“ um einen Kunden zu suchen. Anschließend sollten Sie über „Datei“ -> „eMail senden“ eine Email verschicken können.
7.2.Ich habe die richtigen Daten für mein Web.de Konto eingetragen, kann aber keine Emails abrufen
Stellen Sie sicher, dass Sie den SSL-Patch installiert haben.
Stellen Sie sicher, dass in Ihrem Konto der Empfang für POP3/IMAP aktiviert ist. Web.de hat verbietet als Standardeinstellung den Abruf der Emails über POP3/IMAP. Loggen Sie sich hierzu in Ihr Web.de Konto über die Web.de Homepage ein. Klicken Sie anschließend auf „Posteingang“ -> „Einstellungen“ -> „POP3/IMAP Abruf“ -> „E-Mails per externem Programm (Outlook, Thunderbird) versenden und empfangen“ (Stand: 07.01.2016).
Web.de ruft in den Standardeinstellungen nur den „Freunde und Bekannt“ über POP ab. Fügen Sie entweder die Absenderadresse zu dem Web.de Adressbuch hinzu, oder wählen Sie „Posteingang“ -> „Ordnerübersicht“ -> Fahren Sie mit der Maus über den Ordner „Unbekannt“, klicken Sie auf den Schraubenschlüssel der rechts erscheint und setzen Sie den Haken bei „E-Mails in diesem Ordner über POP3 abholen“, anschließend werden die Email auch über POP abgerufen (Stand: 07.01.2016).
7.3.Warum erscheint die Meldung „GP Manager Fehler – Sie können nicht direkt aus dem GpManager heraus auf Ihr Emailkonto zugreifen. Bitte wenden Sie sidh an die GeBioM, wenn Sie diese Funktion benötigen“?
Der direkte Mailempfang wurde in der Mail.ini auf „Nein“ gesetzt. Setzen Sie in der Mail.ini den Wert hinter B_Direkt = Ja und starten Sie den GP Manager neu.
7.4.Warum kann der GP Manager den Mailserver nicht erreichen?
Stellen Sie sicher, dass Sie das Mail Modul aktualisiert haben und, dass keine Firewall den GP Manager am Versand hindert.
7.5.Warum erscheint beim Versenden einer Email der Fehler „GpManager – Nicht genügend Speicher“?
Ist ein Kunde ausgewählt, der zu viele Messdaten besitzt, können die Daten nicht als Email verschickt werden. In diesem Fall müssen Sie den Kunden übertragen, indem Sie die Daten als GPF-Datei speichern.
Wählen Sie zuerst den Kunden aus über „Projekt“ -> „Bestimmen“ und Speichern Sie den Kunden anschließend über „Datei“ -> „Speichern als ..“ speichern Sie den Kunden zum Beispiel auf einem USB-Stick.
Um den Kunden zu importieren können Sie den Kunden über „Datei“ -> „Öffnen“ wieder in den GP Manager importieren.