Kamera-Einrichtung für Mike 2 mit Upgrade 24/7
1. Konfiguration der Kamera
Nach der Installation der Kamera, wie in Abschnitt 4.15 Installation der Kamera beschrieben, sind die folgenden Schritte zur Konfiguration der Kamera auszuführen.
Für die automatische Extraktion wird die Kamera mit dem Namen Tapo_C100 verwendet. Die Kameras haben nach erfolgreicher Installation die Namens-ID C100_######. Die ###### = die letzten 6 Ziffern ihrer MAC-Adresse, die auf dem Fuß der Kamera sichtbar ist und während des Installationsvorgangs angezeigt wird.
2.1. Zurücksetzen der Kamera
| Setzen Sie die Kamera in den Standardzustand zurück, indem Sie die Reset-Taste an der Kamera drücken. Der Vorgang kann mehrere Minuten dauern. Er ist abgeschlossen, wenn die LED grün und rot blinkt (siehe Video auf der rechten Seite). HINWEIS: Bei der früheren Version der Kamera ist die Reset-Taste nicht zugänglich. Das Kameragehäuse muss geöffnet werden, wofür eventuell weitere Werkzeuge erforderlich sind. | How to Reset Your Tapo Security Camera: Tapo C100/Tapo C110/ TC60 |
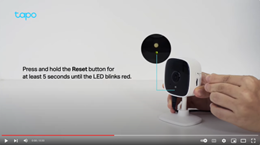

3.2. Installation der App und der Kamera
| 1 | Laden Sie den TP-Link der Tapo app vom App Store or Google Play herunter. | 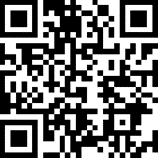 | ||
| 2 | Installieren Sie die Kamera in Ihrem WIFI Netzwerk Dafür benötigen Sie ein Smartphone, welches bereits mit dem WIFI Netzwerk verbunden ist, in welches Sie die Kamera einfügen wollen. Folgen Sie zum Verbinden der Anleitung in der App. | |||
| 3 | Schritte der Anleitung: Drücken Sie den Punkt: Gerät hinzufügen.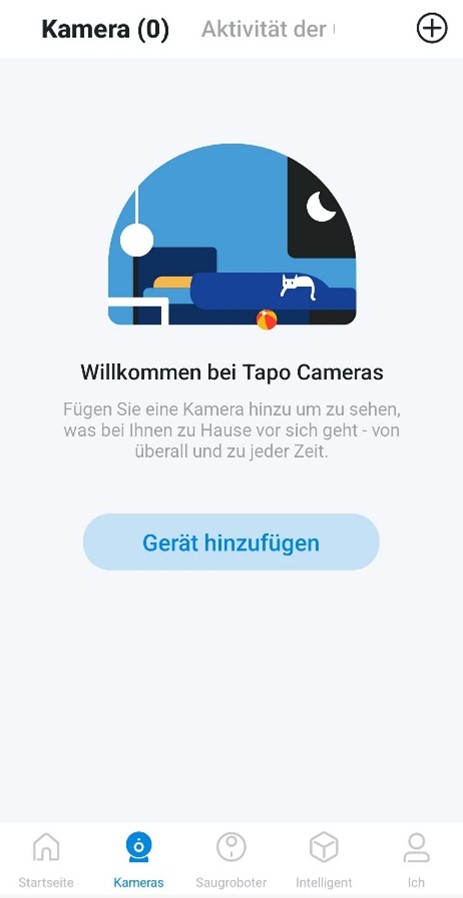 | 2. Wählen Sie die Option Innenbereichkameras 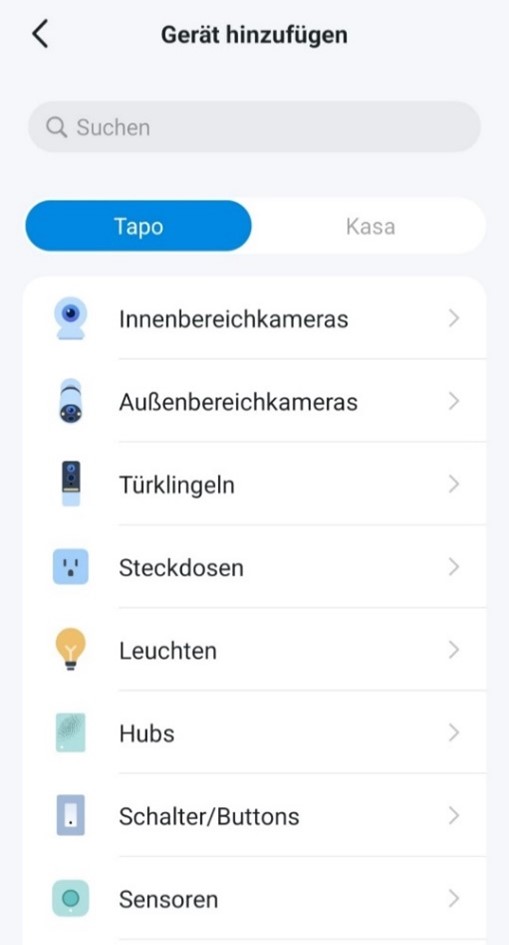 | ||
3. Wählen Sie das Gerät Tapo C100 aus der Liste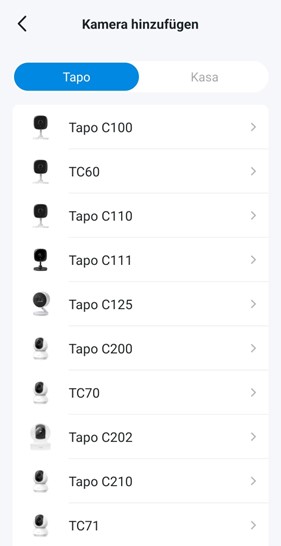 | Stellen Sie sicher, dass die Kamera, wie in der Anleitung angezeigt, blinkt. Stellen Sie sicher, dass die Kamera, wie in der Anleitung angezeigt, blinkt. Stellen Sie sicher, dass die Kamera, wie in der Anleitung angezeigt, blinkt. | |||
5. Verbinden Sie das Handy mit dem direkten WIFI der Kamera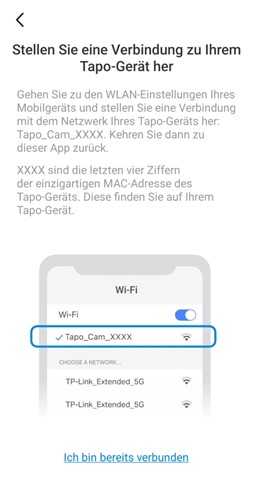 | 6. Warten Sie, bis die Kamera gefunden wurde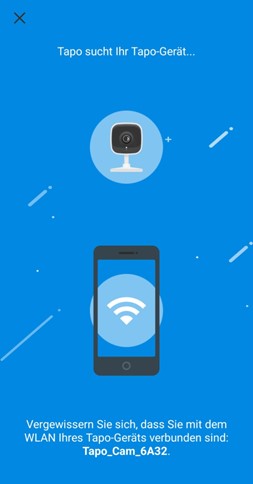 | |||
7. Wählen Sie ein WLAN-Netzwerk, mit dem die Kamera verbunden werden soll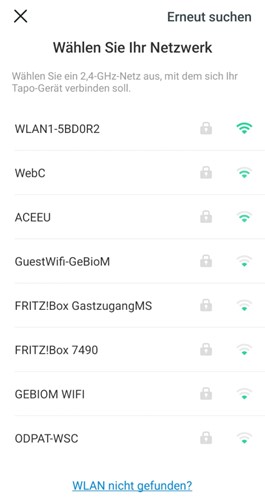 | Geben Sie das Passwort für das WLAN-Netzwerk ein und drücken Sie auf Weiter 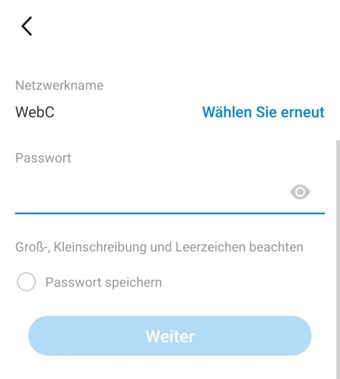 | |||
9. Warten, bis die Kamera eine Verbindung mit dem angegebenen Netzwerk hergestellt hat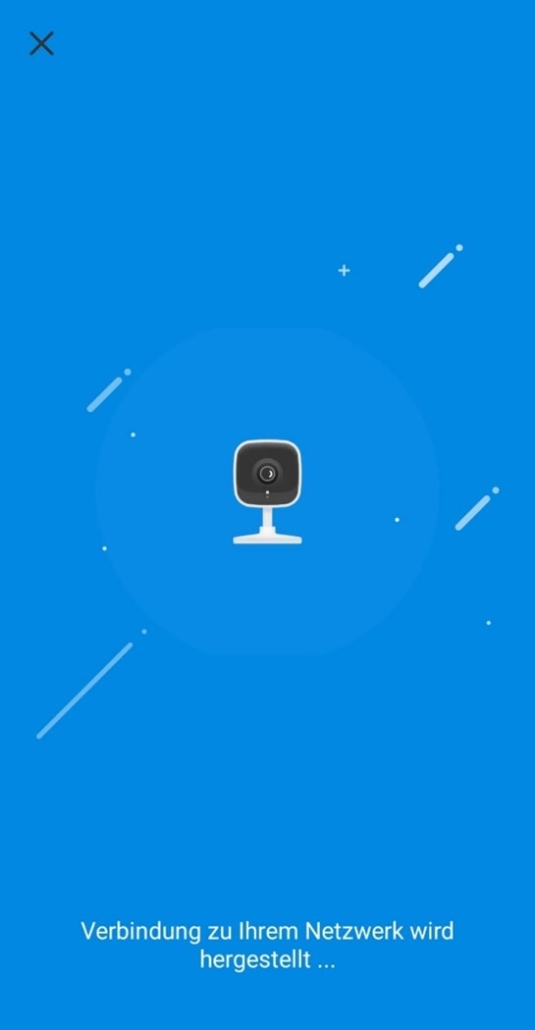 | 10. Warten Sie, bis die App und die Kamera gekoppelt sind 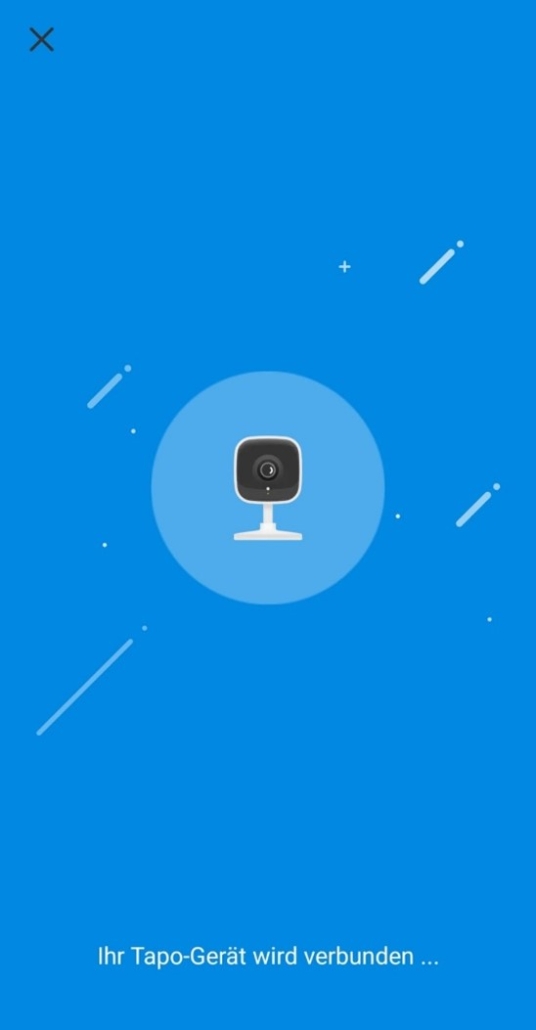 | |||
11. Es wird empfohlen, den Namen der Kamera-ID nicht zu ändern und den vorgeschlagenen Standardnamen beizubehalten, damit Sie die Kamera später leichter finden können. Drücken Sie auf Weiter.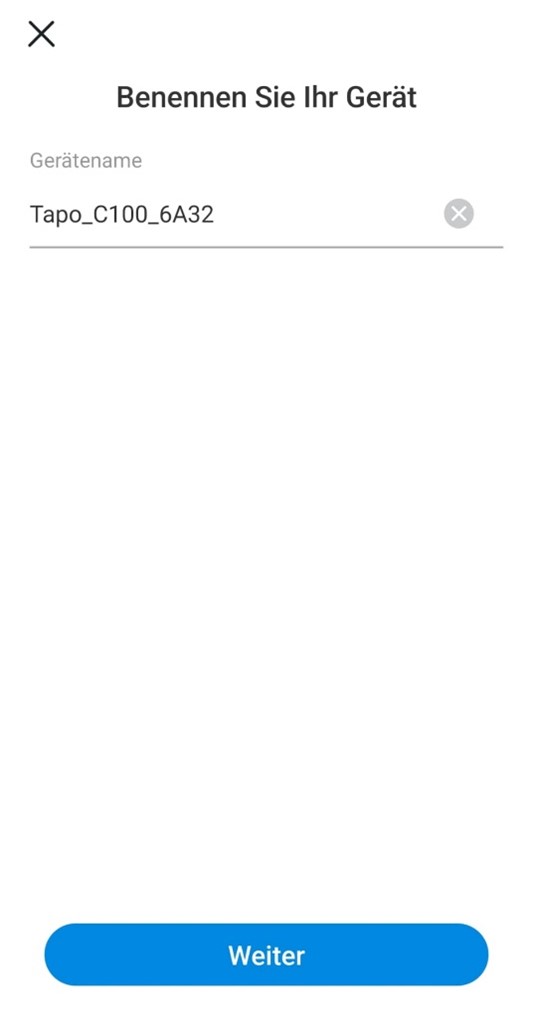 | 12. Legen Sie die Position fest und drücken Sie auf Weiter Diese wird nur von der Tapo-App verwendet. 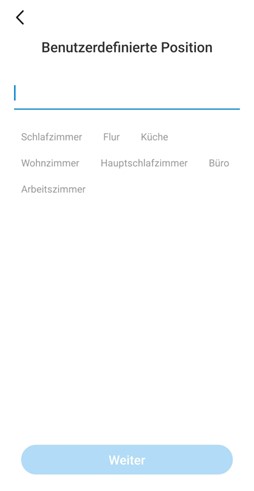 | |||
13. Die Kamera ist nun gekoppelt und verbunden, drücken Sie auf Klasse | Drücken Sie Verstanden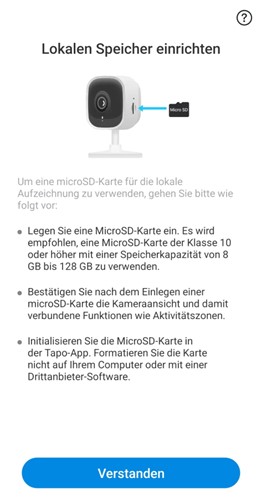 | |||
15. Drücken Sie Verstanden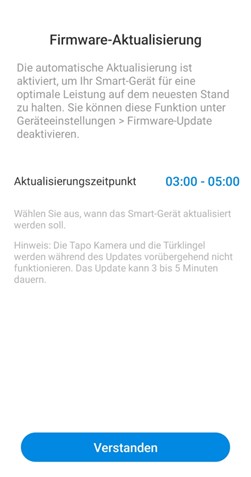 | ||||
4.3. Ändern der Auflösung der Kamera
Es ist notwendig, die Auflösung der Kamera zu ändern, um einen optimalen Betrieb zu gewährleisten. Folgen Sie den nach stehenden Schritten.
1. Öffnen Sie die Kamera in der App 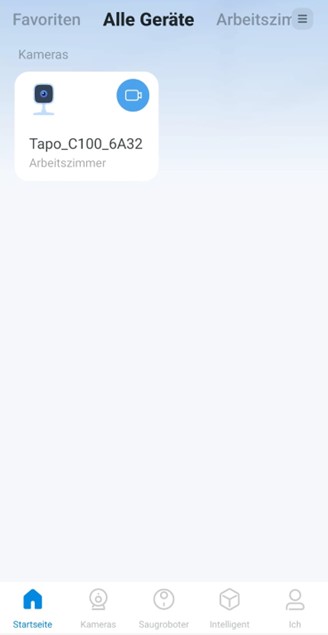 | 2. Öffnen Sie das Menü der Kameraeinstellungen 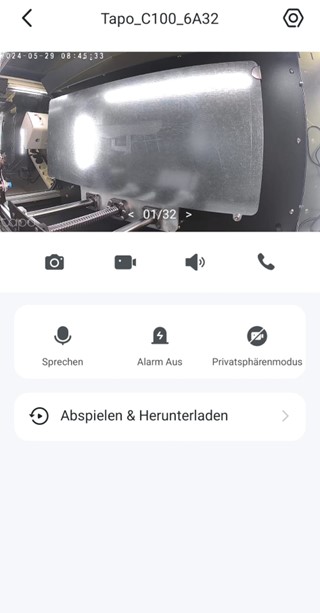 |
3. Öffnen Sie die Einstellung Video & Anzeige 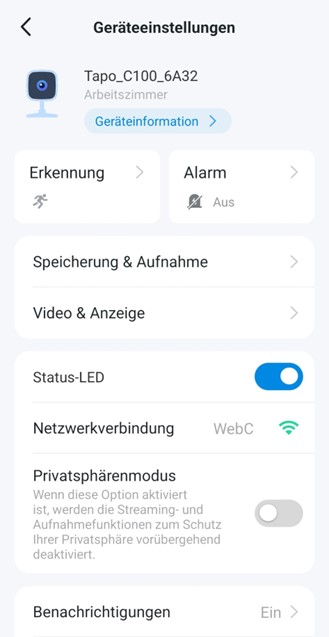  | |
4. Wählen Sie 1080P aus 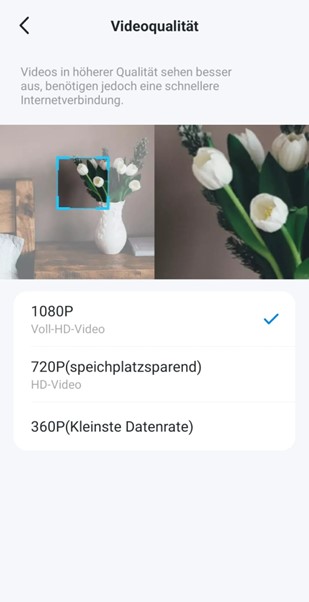 |
5.4. Kamerakonto einrichten (für die Verbindung mit Software von Drittanbietern)
1. Öffnen Sie die Kamera in der App 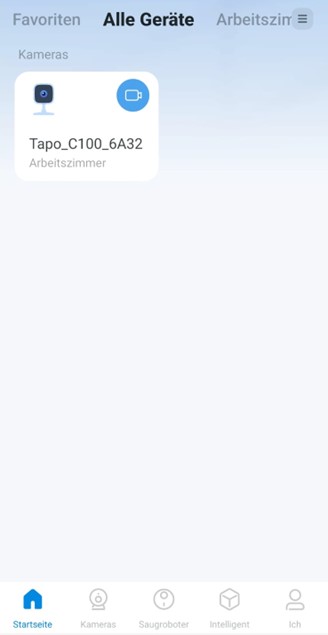 | 2. Öffnen Sie das Menü der Kameraeinstellungen 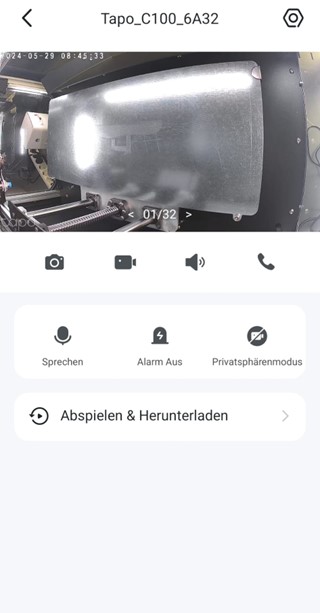 | ||
3. Öffnen Sie Erweiterte Einstellungen 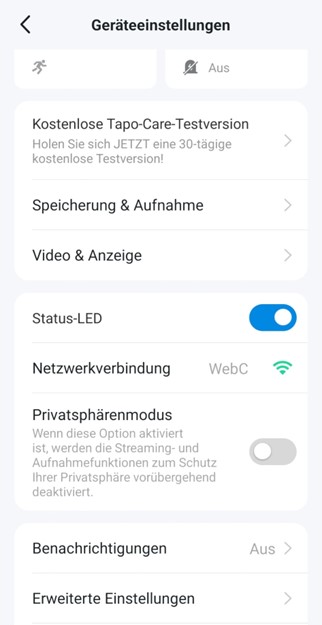 | 4. Öffnen Sie das Menü Kamerakonto  | ||
5. Wählen Sie Jetzt erstellen 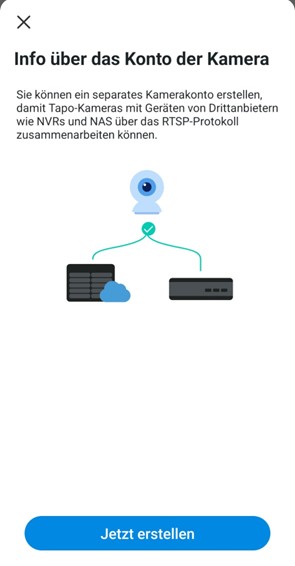 | 6. Akzeptieren Sie die allgemeinen Geschäftsbedingungen indem Sie Verstehe und stimme zu auswählen 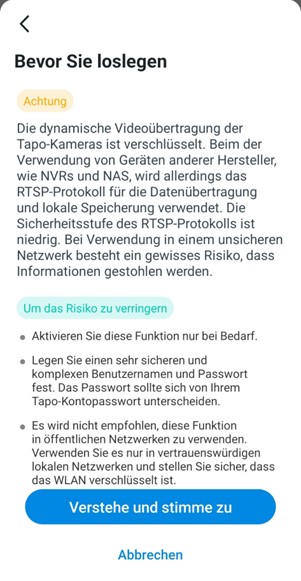 | ||
7. Geben Sie den Nutzernamen und das Passwort ein und klicken Sie anschließend auf Erstellen Aktuell lauten diese wie folgt: username: admin1234 Password: admin1234 (HINWEIS: Dieser Username und dieses Passwort sind so zu übernehmen, Sie dienen nicht als Platzhalter!)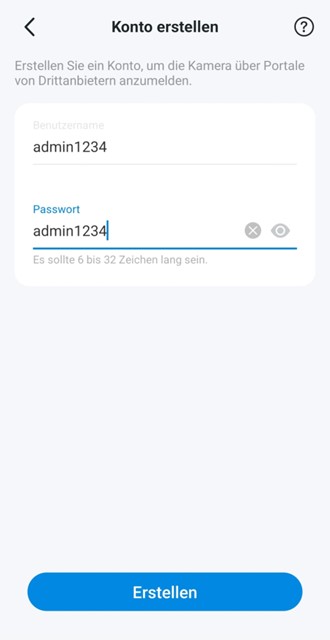 | |||
6.5. Datum und Uhrzeit aus dem Display entfernen
Es wird empfohlen, Datum und Uhrzeit aus der Anzeige zu entfernen, da Kameras mit dieser Einstellung eine höhere Erfolgsquote bei der Extraktionsvalidierung haben.
1. Öffnen Sie die Kamera in der App 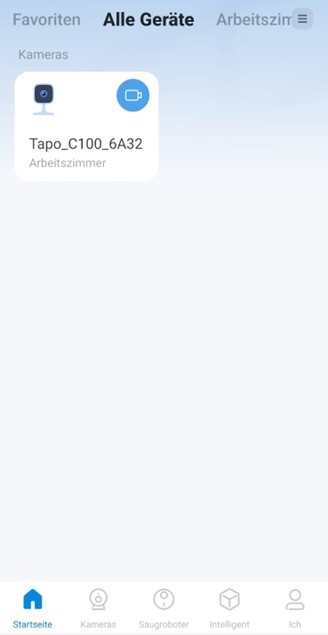 | 2. Öffnen Sie das Menü der Kameraeinstellungen 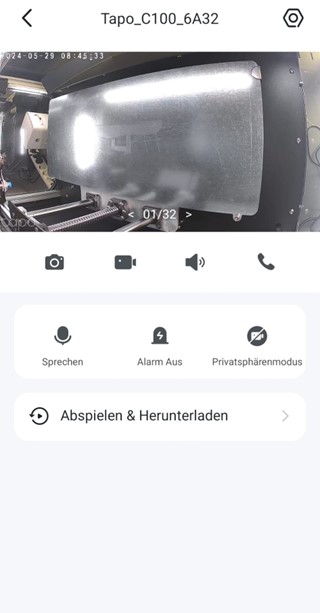 | ||||
3. Öffnen Sie das Menü Video & Anzeige 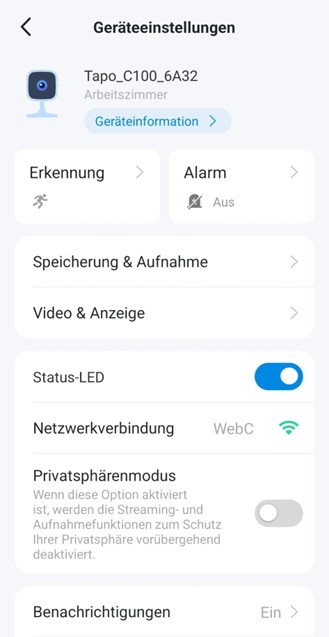 | 4. Öffnen Sie das Menü Bildschirm Anzeige Info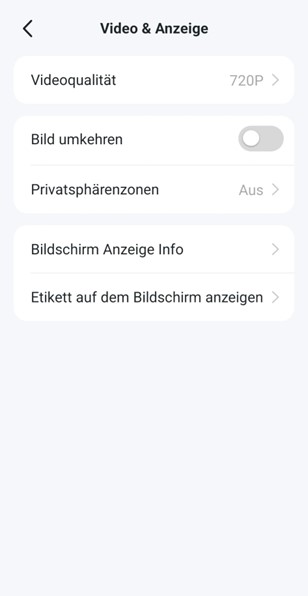 | ||||
5. Schalten Sie alle Optionen aus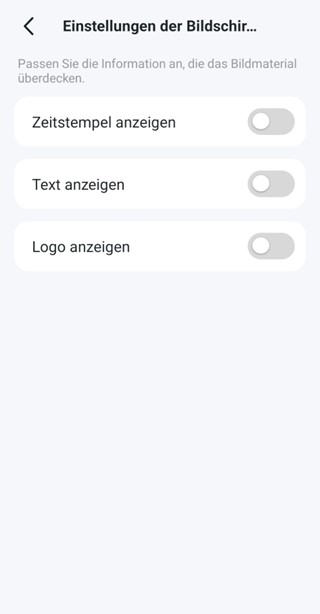 | |||||
7.6. So finden Sie die IP-Adresse Ihrer Kamera
In einigen Fällen wird die IP-Adresse der Kamera benötigt, um die Kamera mit InsoleMaker zu verbinden.
1. Öffnen Sie die Kamera in der App 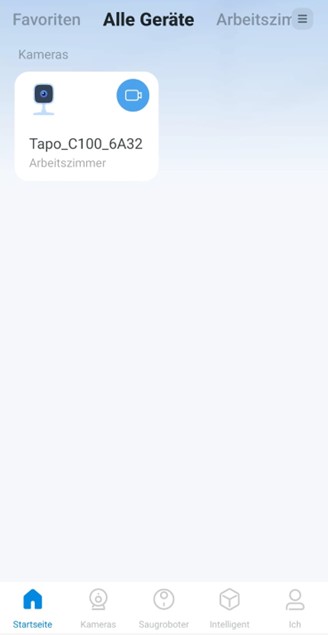 | 2. Öffnen Sie das Menü der Kameraeinstellungen 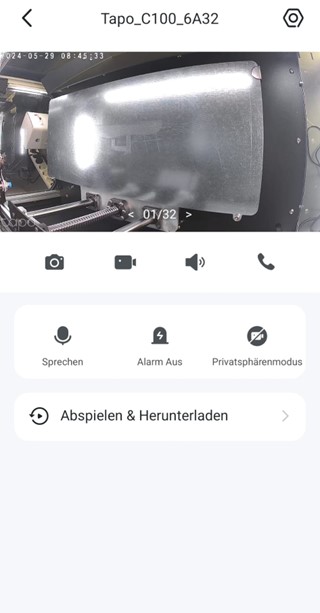 | ||
3. Gehen Sie zu Geräteinformation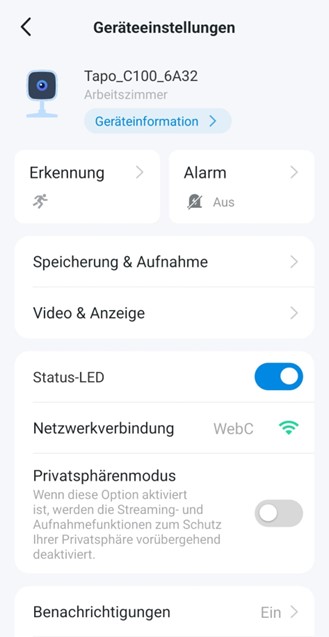 | 4. Dort finden Sie die IP Adresse 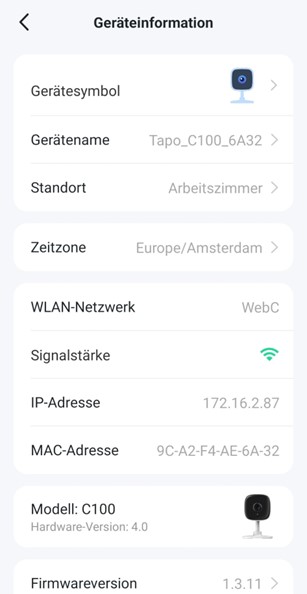 | ||
