2.1 Aufbau und Nutzung des Moduls
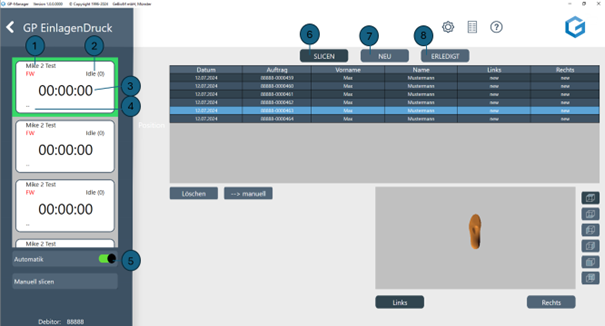
Zunächst sucht das Programm nach Ihren installierten Druckern. In der Liste am linken Rand werden alle installierten Drucker angezeigt. Je Drucker werden der Name des Druckers (1), der aktuelle Status des Druckers (2), die verbleibende Druckzeit (3) und der Name der Druckdatei (4) angezeigt. In diesem Modul wird automatisch Ihre Druckdatei (.crypted) erstellt, außer Sie haben die Automatik (5) ausgestellt.
In dem oberen Reiter sehen Sie die Kategorien Slicen (6), Neu (7) und Erledigt (8) aufgeführt.
Sie sehen in der Tabelle Ihre Liste mit konstruierten Einlagen. Über einen Doppelklick können Sie einen Auftrag auswählen und die Einlage wird im Ansichtsfenster dargestellt. Die Ansichten können über die Button neben dem Ansichtsfenster geändert werden. Die Software sucht automatisch nach neu erstellten Dateien. Diese Dateien werden über einen Webservice an Create it Real geschickt und online gesliced. Der jeweilige Status für die linke und rechte Einlage wird Ihnen in der Tabelle unter Links und Rechts angezeigt
Ein Paar Einlagen, dass Sie gerade aus InsoleCAD in dieses Modul geschickt haben, wird zunächst unter Slicen (6) aufgeführt mit dem Status „New“. Wenn Sie Automatisch Slicen (5) aktiviert haben, beginnt das Programm sofort mit dem Slicingprozess. Dafür durchläuft die Einlage verschiedene Stadien:
Folgende Status werden angezeigt:
read Messung wurde in die Liste aufgenommen
ws Workspace-Datei angelegt
rvwj Workspace-Datei wurde gesendet
pc Point-Cloud Datei wurde gesendet
task Slicen wurde gestartet
queued Das Slicen wurde in die Warteschlange gelegt.
24% Fortschritt beim Slicen
finished Slicen erfolgreich beendet
crypted GCODE wurde heruntergeladen
gedruckt Die Einlage wurde zum Drucker gesendet und gedruckt
crypted -> no extractor GCODE wurde ohne Auswurfhaken generiert, da die Einlage zu breit (max. Einlagenbreite 103mm) für diese Funktion ist. Einlage kann normal gedruckt werden, sie bleibt allerdings auf dem Druckbett liegen. Der Drucker wechselt danach in den STOP-Modus. Einlage muss händisch vom Druckbett entfernt werden.
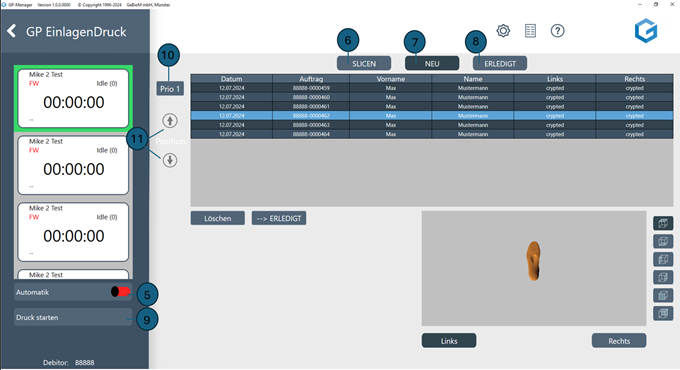
Wenn die Einlagen fertig gesliced sind, sind sie unter „Neu“ (7) zu finden. Fertig gedruckte Einlagen, also wenn die rechte und die linke Seite eines Paares zum Drucker geschickt wurde, sind unter „Erledigt“ (8) zu finden. Sie können die Einlagen auch Manuell in „Erledigt“ verschieben. Einfach die Einlage in der Liste auswählen auf den Button [-> ERLEDIGT] klicken.
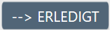
Auf ähnliche Weise können Sie auch die Einlage löschen. Einfach die Einlage in der Liste auswählen und auf den Button [Löschen] klicken.
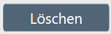
Die Einlagen in Ihrer Priorität verändern, können Sie nur, wenn Sie die Automatik (5) ausgeschaltet haben (roter Button). Dann können Sie die in der Liste ausgewählte Einlage entweder direkt als nächste zu druckende Datei an Prio 1 (10) schieben oder über die Position (11) in der Liste nach oben oder unten in der Drucker-Warteliste bewegen.
Dann kann der Druck auch manuell (9) gestartet werden.
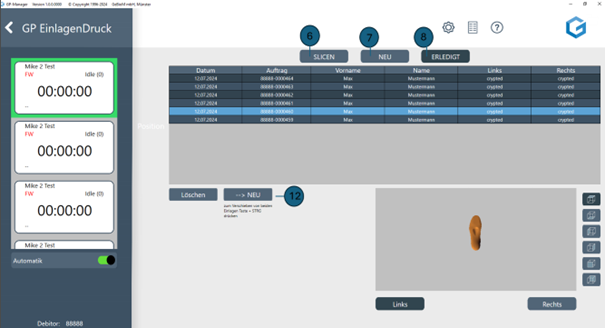
Wenn Sie sich in den Erledigten Aufträgen (8) befinden, dann können Sie durch Auswahl der Einlage und klick auf den Button [-> Neu] (12) die ausgewählte Einlage wieder in die Drucker-Warteliste zum erneuten Druck verschieben.